系统分区win10如何设置 win10系统分区教程图解
很多小伙伴在电脑中安装win10系统之后,发现只有一个C盘分区,对于很多人来说一个根本是不够用的,那么我们就需要对电脑进行系统分区了,只是很多小伙伴不知道系统分区win10如何设置,其实方法也不难,不妨跟着小编一起来看看win10系统分区教程图解吧。
具体方法如下:
1、你需要一些空的空间。 如果您刚刚安装了全新的硬盘,则在首次启动磁盘管理时应该会弹出该向导;
2、请右键单击文件资源管理器中的This PC,然后单击管理。 然后从“计算机管理”屏幕的左侧窗格中选择“磁盘管理”;
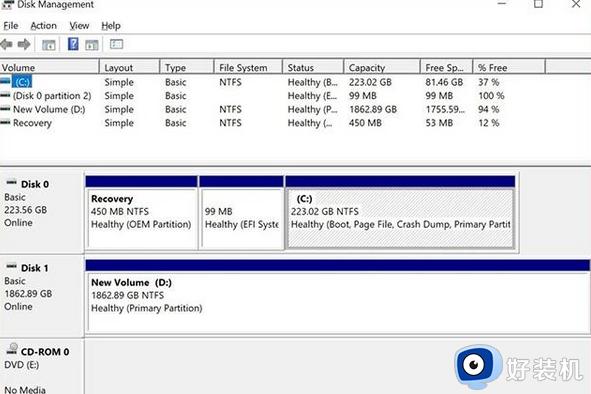
3、输入大小以减小分区(即希望新分区的大小)并单击收缩。 请注意,该数字以MB为单位,这并不理想;
4、MB中的100GB是102,400。 1TB是1,024,000MB,但是由于硬盘驱动器倾向于说1TB = 1000MB,并且格式化(可用)空间小于这个值,所以您可能会发现更容易舍入到最接近的千位甚至10,000位;
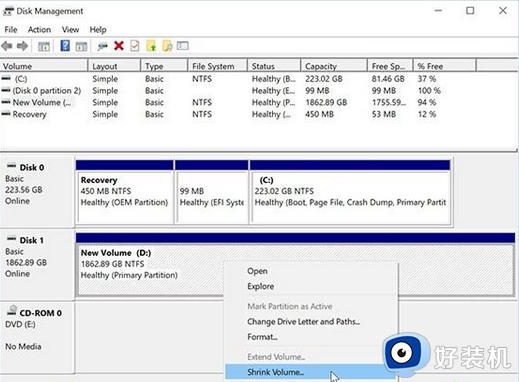
5、如果您在几分钟后看到的只是一个旋转的圆圈,则可以关闭“磁盘管理”窗口并按上述方法再次打开它;
6、您现在应该在硬盘上看到一些未分配的空间。 在空白处右键单击并选择New Simple Volume ;
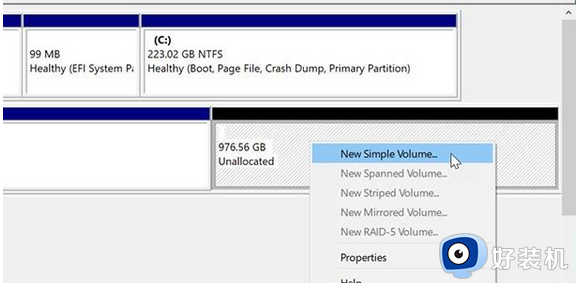
7、向导会要求您选择新分区的大小,但是您可能希望使用所有可用空间。 如果不是,请输入以MB为单位的大小。 单击“下一步”并为新分区选择一个驱动器号,或将其设置为默认值,这将是字母表中的下一个可用字母;
8、现在你会看到格式设置。 如果您不知道自己在做什么,请保留这些 - 默认值是绝大多数情况下的最佳选择;
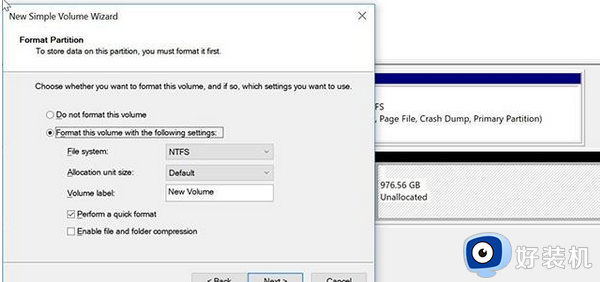
9、您可能想要执行的操作是在卷标旁边输入驱动器的名称。 否则,它将被称为“新卷”;
10、选中‘执行快速格式’并点击下一步;
11、几秒钟后,您的新分区将被创建,并且它将在文件资源管理器中可见,准备好接收文件;
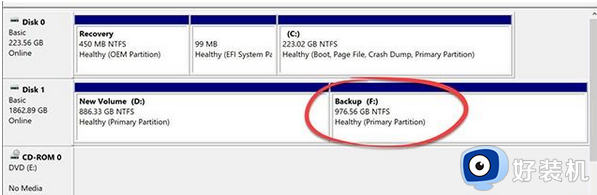
12、如果您需要执行比收缩,删除或创建新分区更复杂的任何操作,您可能会发现付费分区或硬盘驱动器管理工具是您需要的。
以上给大家讲解的就是win10系统分区的详细步骤,有这个需要的用户们可以参考上面的方法来进行分区,希望可以帮助到大家。
系统分区win10如何设置 win10系统分区教程图解相关教程
- 安装win10如何分区硬盘空间 win10系统分区盘安装教程
- win10硬盘分区c盘大小调整图文教程 win10如何重新分配c盘容量
- win10安装系统怎么分区 安装win10系统如何分区
- win10固态硬盘如何分区 win10固态硬盘分区教程图解
- 戴尔win10重装系统怎么分区 戴尔重装win10系统分区教程
- 如何给win10电脑硬盘分区 win10系统给硬盘分区的图文教程
- win10如何隐藏硬盘分区 win10隐藏硬盘分区的图文教程
- 怎么删除保留分区win10 win10如何删除系统保留分区
- 硬盘分区怎么分win10 win10如何分区硬盘教程
- win10磁盘如何建立ESP/MSR分区 win10磁盘建立ESP/MSR分区的方法教程
- win10管理员名称改不了怎么回事 win10管理员账户名无法更改如何处理
- 本地用户和组不能用于这一版本win10怎么办 本地用户和组不适用于此版本win10如何处理
- win10不显示安全中心图标怎么办 win10安全中心不在任务栏显示如何处理
- win10设置开机启动项的步骤 win10系统如何设置开机启动项
- win10设置分辨率在哪里调整 win10电脑显示器分辨率怎么调最清晰
- win10怎么打开已禁用输入法图标 win10打开已禁用输入法图标的方法
win10教程推荐
- 1 win10不能更新系统怎么办 win10电脑不能更新系统修复方法
- 2 win10不支持显卡驱动怎么办 win10显卡不能安装驱动安装处理方法
- 3 win10右下角天气怎么关 win10删除电脑右下角天气显示的方法
- 4 win10删除文件需要管理员权限怎么办 win10删掉文件需要管理员权限处理方法
- 5 彻底关闭win10病毒和威胁防护的步骤 win10如何关闭病毒和威胁防护
- 6 win10进入桌面后鼠标一直转圈怎么回事 win10进桌面一直转圈怎么解决
- 7 win10桌面快捷图标出现白纸怎么回事 win10桌面快捷方式图标变成白板如何处理
- 8 win10计算器打不开怎么办 如何解决win10系统无法打开计算器
- 9 win10共享文件夹怎么在另一个电脑查看 win10共享文件夹另外一台电脑如何找到
- 10 win10关闭每次打开应用的通知设置方法 如何关闭win10每次点开软件都提醒
