windows10桌面键盘怎么调出来 windows10如何调出桌面键盘
更新时间:2023-05-09 10:06:17作者:xinxin
键盘作为用户操作windows10免激活版电脑的重要输入设备,因此面对众多不同品牌键盘我们也能够寻找适合自己的,当然在windows10电脑外接键盘出现失灵情况时,也可以调出桌面键盘来输入,那么windows10桌面键盘怎么调出来呢?这里小编就来教大家windows10调出桌面键盘操作方法。
具体方法:
方法一:
1、在桌面左下角输入“控制面板”并点击“打开”
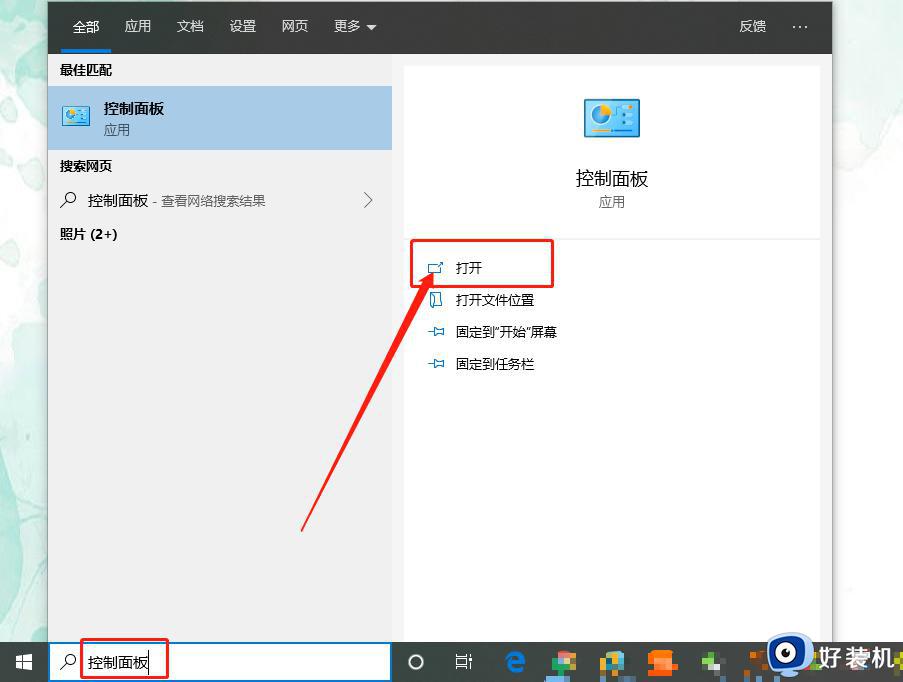
2、随后,在控制面板中点击“轻松使用设置中心”
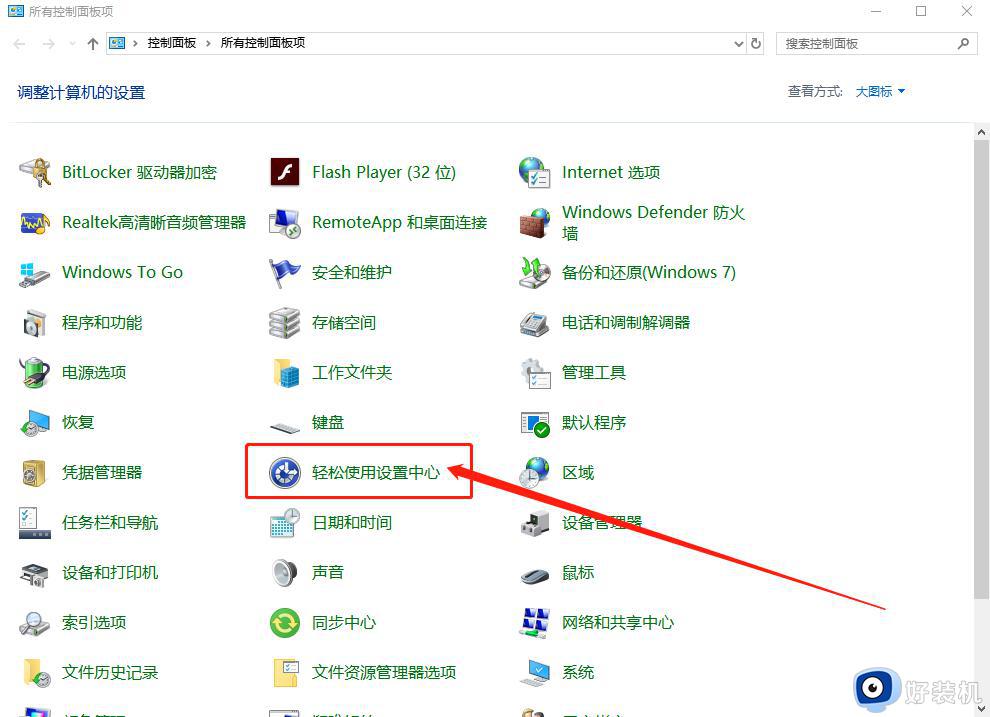
3、进入设置中心后 ,点击“启动屏幕键盘”即可
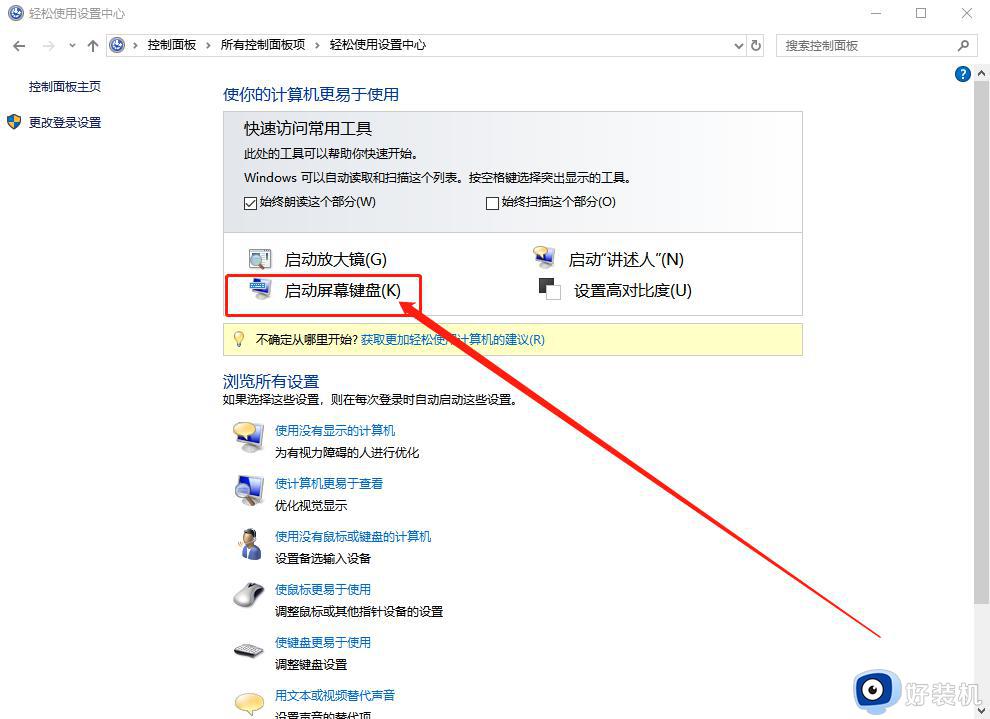
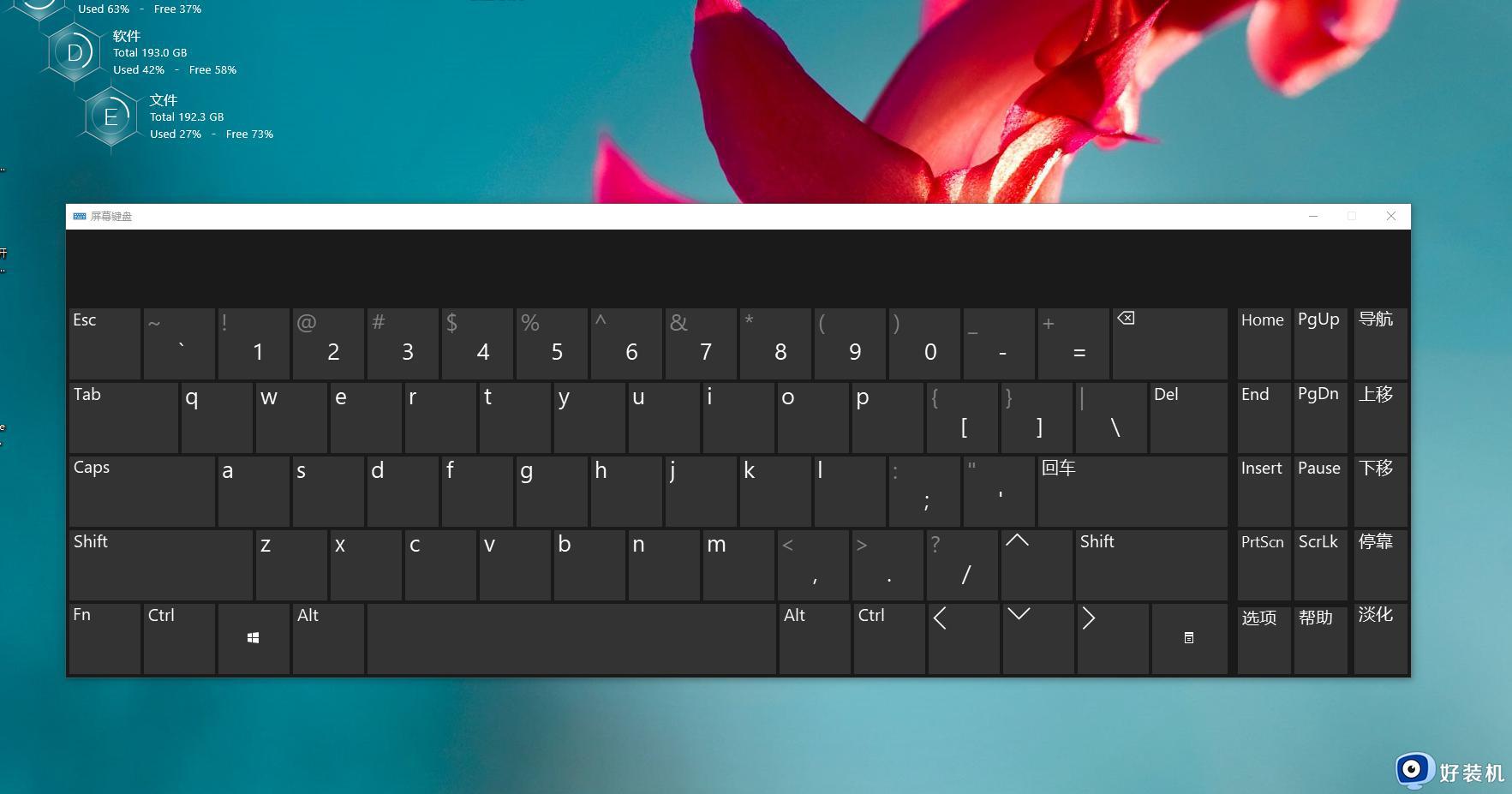
方法二:
1、同时按住“win+R”打开运行窗口,输入“osk”点击“确定”即可
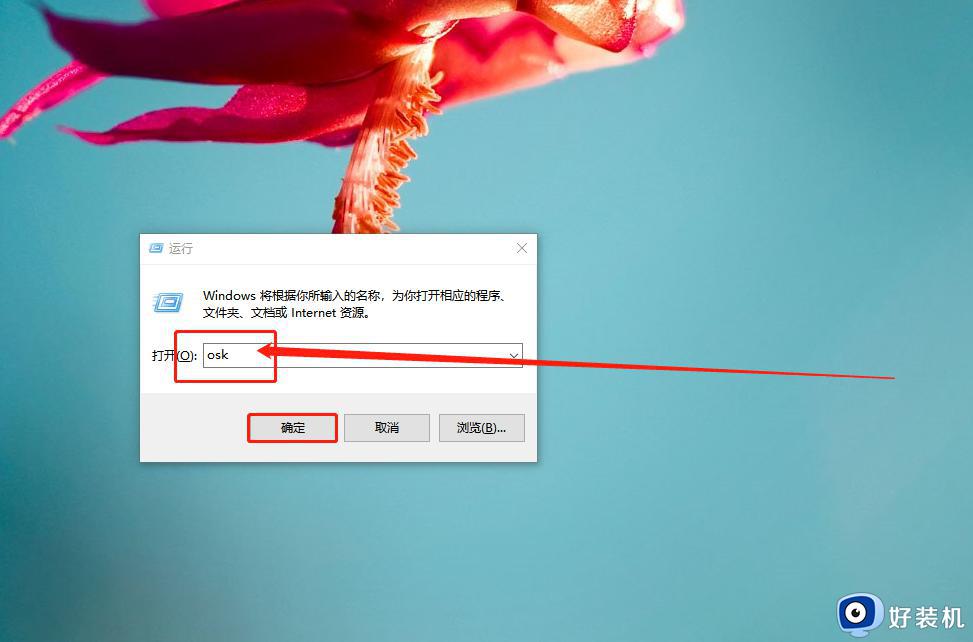
方法三:
1、右键任务栏空白处,点击“显示触摸键盘按钮”。
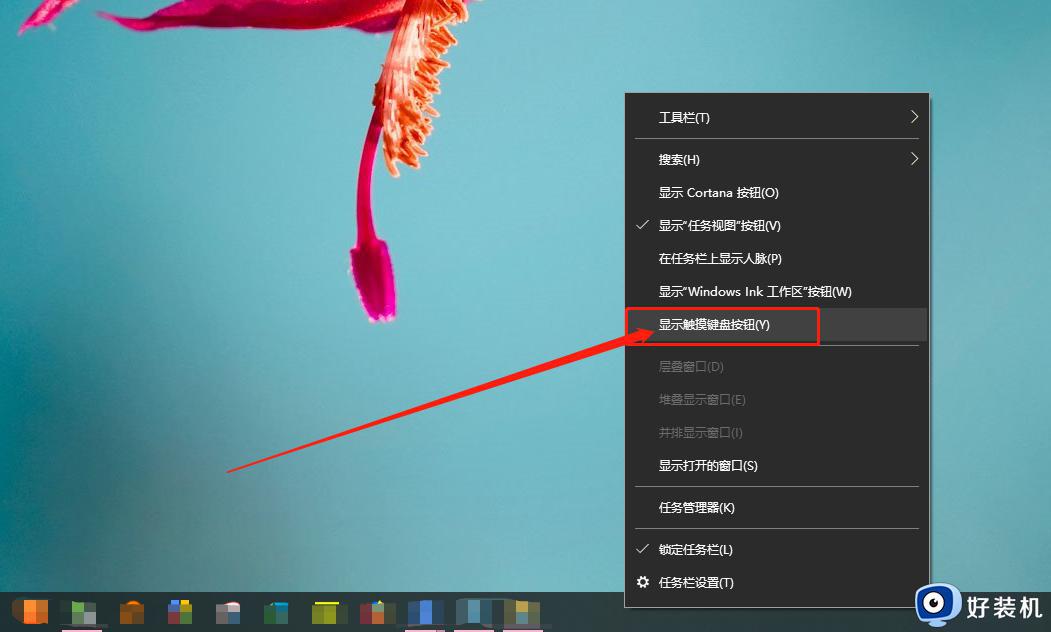
2、随后,任务栏处会出现屏幕键盘的图标,直接点击即可。
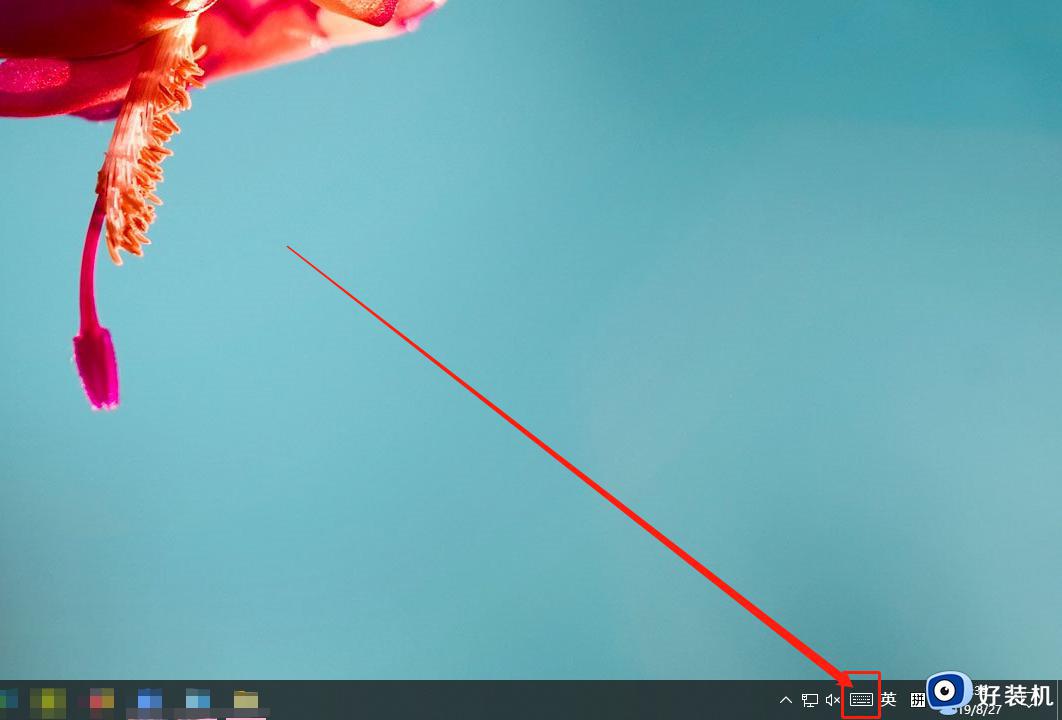
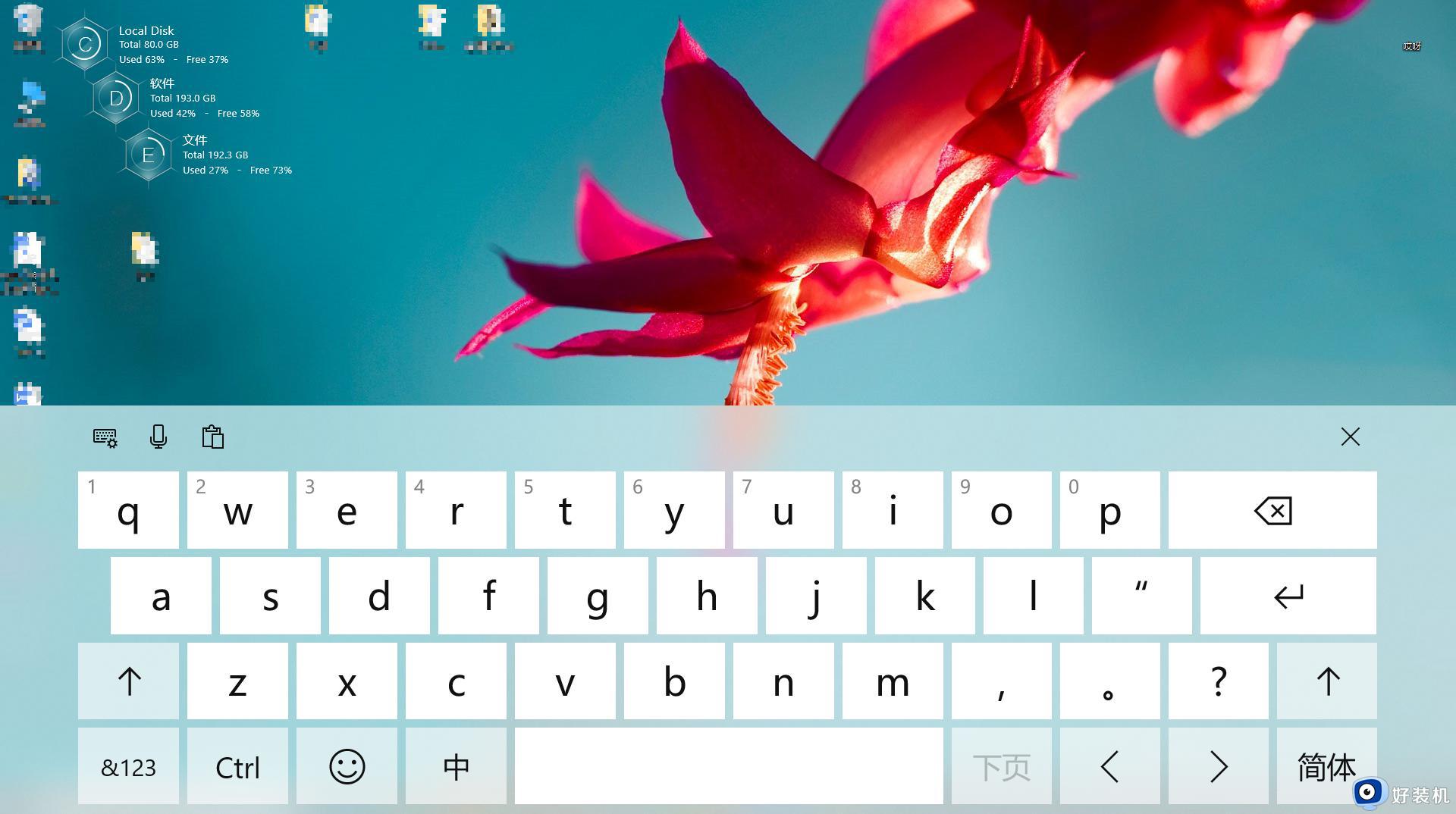
以上就是小编告诉大家的windows10调出桌面键盘操作方法了,如果有不了解的用户就可以按照小编的方法来进行操作了,相信是可以帮助到一些新用户的。
windows10桌面键盘怎么调出来 windows10如何调出桌面键盘相关教程
- win10触屏键盘如何调出 win10触摸屏键盘怎么调出来
- 手误导致win10系统桌面比例失调怎么办 win10系统桌面比例失调的调整方法
- win10的软键盘怎么调出来 win10系统如何调出软键盘
- win10系统键盘怎么调出来 win10如何调出系统键盘
- windows10右键没有nvidia控制面板选项怎么解决
- win10屏幕键盘怎么调整大小 win10如何调屏幕键盘大小
- win10调用虚拟键盘的步骤 如何调出win10的虚拟键盘
- windows10桌面文件怎么放到d盘 win10将桌面路径改为d盘的方法
- windows10桌面亮度怎么调 win10如何调整屏幕亮度
- win10屏幕键盘怎么打开 win10电脑如何调出屏幕键盘
- win10快捷方式图标显示白色怎么办 win10桌面快捷方式显示白色如何处理
- 神力科莎怎么设置中文 神力科莎在哪设置中文
- win10不能启动骑马与砍杀怎么办 win10骑马与砍杀无法正常启动如何解决
- 电脑没有appdata文件夹win10怎么办 win10 users找不到appdata如何处理
- win10查看电脑硬件信息在哪里 win10如何查看电脑硬件信息
- win10不能调节亮度怎么办 win10系统不能调节亮度修复方法
win10教程推荐
- 1 win10不能更新系统怎么办 win10电脑不能更新系统修复方法
- 2 win10不支持显卡驱动怎么办 win10显卡不能安装驱动安装处理方法
- 3 win10右下角天气怎么关 win10删除电脑右下角天气显示的方法
- 4 win10删除文件需要管理员权限怎么办 win10删掉文件需要管理员权限处理方法
- 5 彻底关闭win10病毒和威胁防护的步骤 win10如何关闭病毒和威胁防护
- 6 win10进入桌面后鼠标一直转圈怎么回事 win10进桌面一直转圈怎么解决
- 7 win10桌面快捷图标出现白纸怎么回事 win10桌面快捷方式图标变成白板如何处理
- 8 win10计算器打不开怎么办 如何解决win10系统无法打开计算器
- 9 win10共享文件夹怎么在另一个电脑查看 win10共享文件夹另外一台电脑如何找到
- 10 win10关闭每次打开应用的通知设置方法 如何关闭win10每次点开软件都提醒
