关机后win10电脑发出噔噔的提示音怎么办
更新时间:2022-02-23 09:32:26作者:xinxin
在将官方win10系统进行关机之后,通常主机中的硬件也会停止运行,不过由于没有切断电源,因此主机同样会有电源连接存在,近日有用户反馈自己win10系统在关机之后依旧会出现噔噔的提示音,对于这种情况应该怎么办呢?今天小编就来告诉大家关机后win10电脑发出噔噔的提示音解决方法。
推荐下载:win10电脑公司特别版
具体方法:
1、点击电脑桌面设置图标。
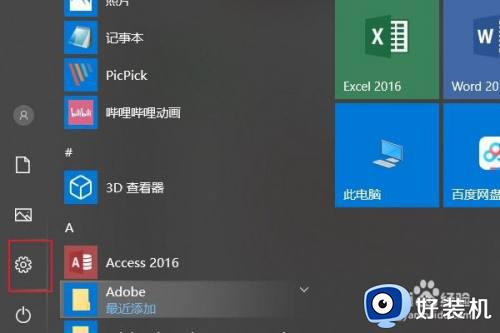
2、点击界面上的系统。
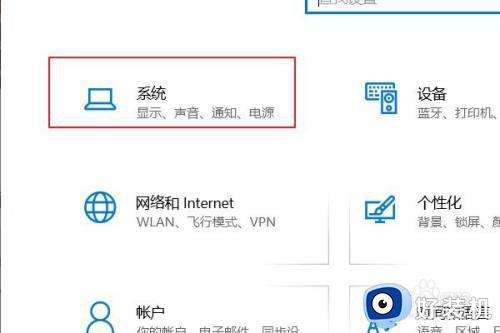
3、在界面的工具栏中,点击电源和睡眠。
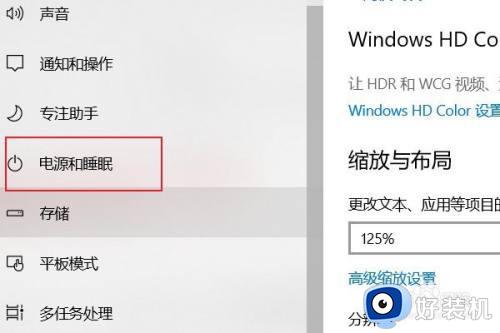
4、点击相关设置下面的其他电源设置。
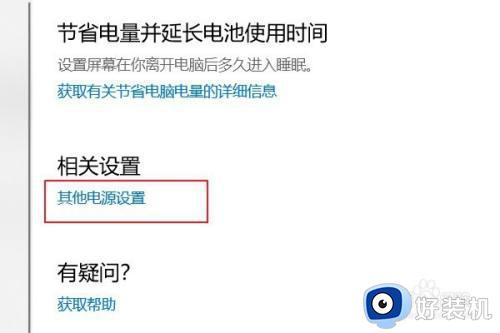
5、点击界面左边的选择电源按钮的功能。
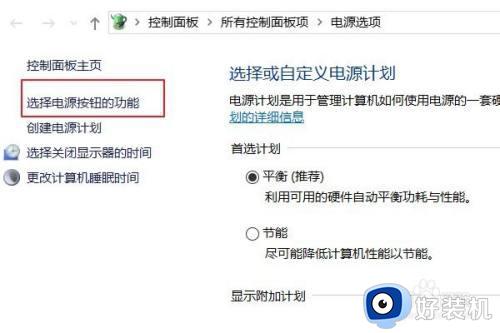
6、取消启用快速启动前面的对勾就能解决该问题。
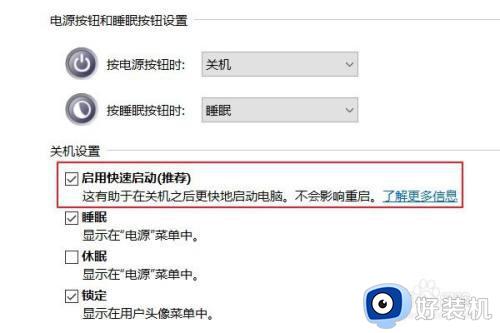
上述就是有关关机后win10电脑发出噔噔的提示音解决方法了,有出现这种现象的小伙伴不妨根据小编的方法来解决吧,希望能够对大家有所帮助。
关机后win10电脑发出噔噔的提示音怎么办相关教程
- win10提示音一直响怎么办 win10一直响提示音的解决教程
- win10噔噔噔提示音是什么情况 win10总是有咚咚提示音如何解决
- win10关机声音怎么打开 win10启用关机声音设置教程
- 电脑win10系统提示音烦人如何关闭 电脑win10系统关闭提示音的方法
- 定时关机win10不通知怎么办 win10设置定时关机没有提示解决方法
- 台式win10声音红叉怎么办 win10台式机声音显示红叉修复方法
- win10系统提示音很吵在哪儿关 win10系统彻底关闭提示音的方法
- Win10如何关闭操作提示音 Win10关闭操作提示音的方法
- win10更新后耳机插电脑没声音怎么办 win10更新完耳机没声音修复方法
- 正在准备配置windows请勿关闭计算机怎么办win10 win10提示正在准备配置windows请勿关闭计算机如何解决
- 如何在win10安装DOLBY音效驱动 win10安装DOLBY音效驱动图文教程
- 怎样禁用win10Xbox游戏栏 禁用win10Xbox游戏栏的操作方法
- 如何关闭win10视觉效果 关闭win10视觉效果的两种方法
- win10不能使用扫描仪设备怎么回事 win10无法正常识别扫描仪的解决方法
- win10提示我们无法设置移动热点的解决方法
- win10怎样删除注册表中多余信息 win10删除注册表中多余信息的方法
win10教程推荐
- 1 win10窗口文件夹重叠显示怎么办 win10电脑文件夹窗口层叠解决方法
- 2 win10的恢复重置此电脑在哪里 win10怎么恢复出厂设置重置电脑
- 3 win10电脑密码忘了怎么打开电脑 win10电脑开机密码忘了怎么解除
- 4 win10自带虚拟光驱怎么打开 win10自带虚拟光驱的打开步骤
- 5 三国志11win10玩不了完美解决办法 windows10不能玩三国志11如何解决
- 6 win10wifi连接上但不能上网怎么办 win10连接wifi但是上不了网处理方法
- 7 win10usb鼠标插上没反应怎么办 win10插上usb鼠标不能用如何修复
- 8 win10不能卸载软件怎么办 win10系统不能卸载软件修复方法
- 9 win10清理右键菜单多余选项步骤 win10怎么删除右键多余选项
- 10 win10家庭版怎么换成专业版 如何把win10家庭版改为专业版
