win10启动黑屏无法进入桌面怎么办 win10系统启动黑屏进不了系统修复方法
由于微软在win10中文版系统中增加了快速启动功能,从而在电脑启动时能够提高进入系统桌面的速度,然而近日有用户的win10电脑在开机时,却遇到了长时间黑屏的问题,而且也进不了系统,对此win10启动黑屏无法进入桌面怎么办呢?下面小编就来教大家win10系统启动黑屏进不了系统修复方法。
具体方法:
方法一:
1、按下Ctrl+Alt+Delete键,选择任务管理器,找到并选择Windows资源管理器,然后点击右下角的结束任务
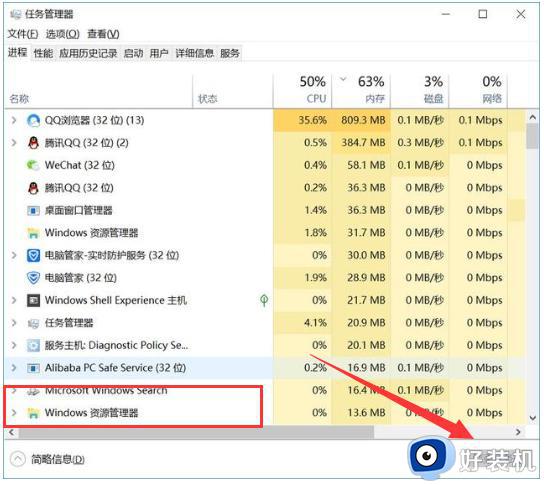
2、接着就要新建explorer.exe进程(Windows资源管理器)点击左上角的运行新任务
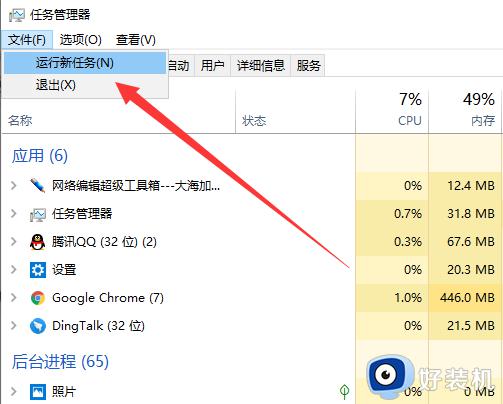
3、打开窗口中输入explorer.exe,点击确定,黑屏问题解决
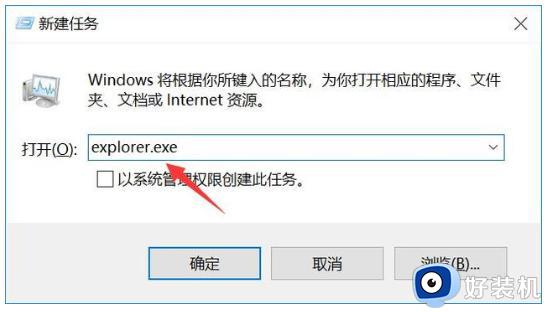
方法二:
1、按下开机键,出现win10徽标界面时长按电源键关机,重复三次

2、等待系统修复系统后进入高级启动选项,选择疑难解答
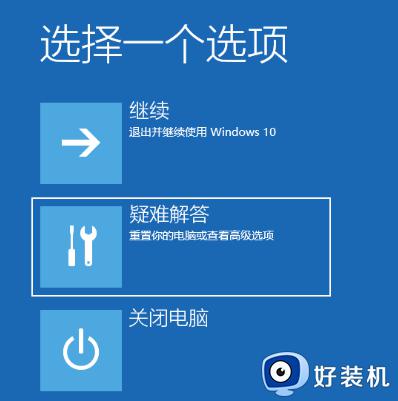
3、这时候我们看到这一界面有两种功能,重置此电脑相当于恢复出厂设置,修复不了问题时再使用,我们点击高级选项
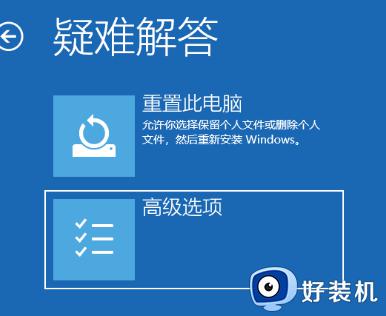
4、选择启动设置
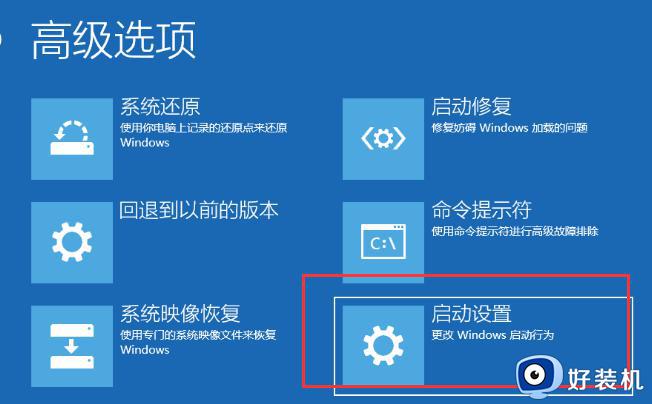
5、重启电脑
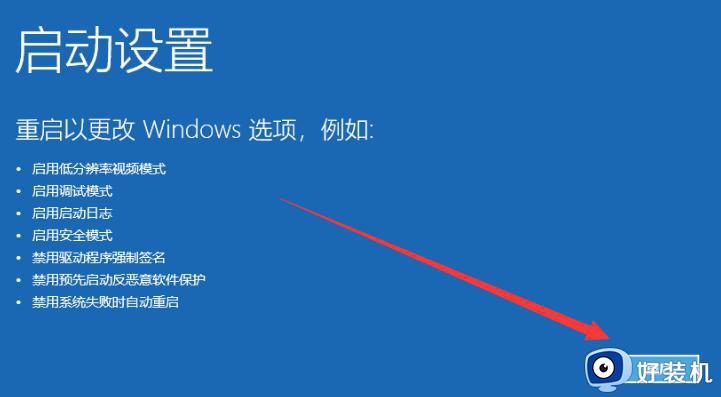
6、按下F4进入安全模式
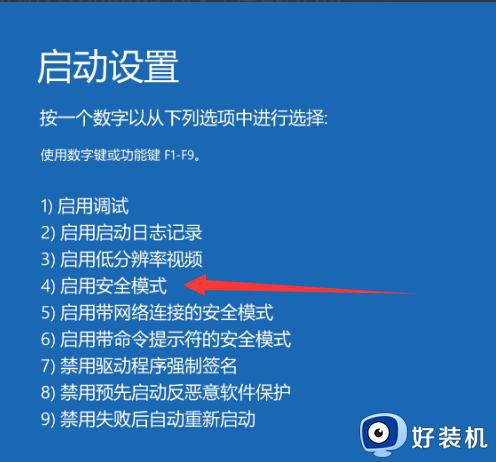
7、进入安全模式查杀病毒,查看系统盘有没有剩余空间,删除不需要的文件,这种情况也会造成开机黑屏没显示,鼠标能动的现象
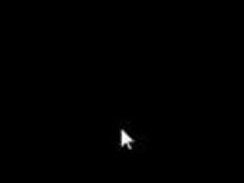
8、然后卸载最近安装的软件,驱动,排查软件冲突问题。这些操作之后重启电脑就可以进入win10系统了
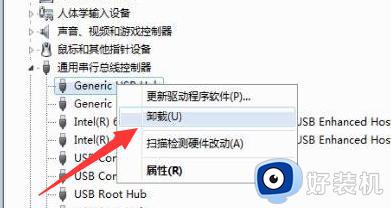
上述就是小编给大家带来的win10系统启动黑屏进不了系统修复方法了,有遇到相同问题的用户可参考本文中介绍的步骤来进行修复,希望能够对大家有所帮助。
win10启动黑屏无法进入桌面怎么办 win10系统启动黑屏进不了系统修复方法相关教程
- win10重启后黑屏进不了界面怎么办 win10重启直接黑屏进不了系统修复方法
- win10登陆后黑屏只有鼠标怎么办 win10登录黑屏只有鼠标修复方法
- win10进入桌面黑屏只有鼠标怎么办 win10桌面黑屏只有鼠标光标处理方法
- win10开机长时间黑屏怎么办 win10开机后黑屏很长时间修复方法
- win10进安全模式后黑屏怎么办 win10进入安全模式也黑屏修复方法
- win10重启后黑屏进不了界面怎么办 win10重启后一直黑屏无限转圈修复方法
- win10电脑开机直接进入桌面黑屏只显示鼠标怎么解决
- win10进不了桌面黑屏的修复方法 如何解决win10黑屏无法进入桌面
- win10桌面不停闪黑屏怎么办 win10桌面一直闪黑屏修复方法
- win10进不了桌面黑屏怎么办 win10开机黑屏什么都不显示的修复方法
- win10桌面快捷图标出现白纸怎么回事 win10桌面快捷方式图标变成白板如何处理
- win10计算器打不开怎么办 如何解决win10系统无法打开计算器
- win10蓝屏错误代码0x000000c2怎么回事 解决win10蓝屏错误代码0x000000c2的方法
- win10硬盘出现“Ultra DMA CRC错误计数”的解决方法
- 怎么设置让win10显示实时网速 win10桌面显示实时网速的方法
- 如何解决win10lol无法初始化图形设备 win10lol无法初始化图形设备的解决步骤
win10教程推荐
- 1 win10桌面快捷图标出现白纸怎么回事 win10桌面快捷方式图标变成白板如何处理
- 2 win10计算器打不开怎么办 如何解决win10系统无法打开计算器
- 3 win10共享文件夹怎么在另一个电脑查看 win10共享文件夹另外一台电脑如何找到
- 4 win10关闭每次打开应用的通知设置方法 如何关闭win10每次点开软件都提醒
- 5 win10实时保护关不掉怎么办 win10实时保护关闭不了如何解决
- 6 win10把硬盘识别成移动硬盘怎么办 win10硬盘变成可移动设备处理方法
- 7 win10电脑拷贝记录怎么查 win10如何查看拷贝记录
- 8 win10需要新应用打开此ms-gaming怎么办?win10提示“需要新应用打开此ms-gamingoverlay”如何解决
- 9 win10窗口文件夹重叠显示怎么办 win10电脑文件夹窗口层叠解决方法
- 10 win10的恢复重置此电脑在哪里 win10怎么恢复出厂设置重置电脑
