win10调用虚拟键盘的步骤 如何调出win10的虚拟键盘
更新时间:2024-01-30 15:44:03作者:huige
虚拟键盘是电脑中自带的一个功能,当键盘无法使用的话,可以调出虚拟键盘来代替使用,但是有很多win10纯净版64位系统用户并不知道如何调出虚拟键盘,其实方法有很多种,有一样需求的用户们可以跟随着笔者一起来看看win10调用虚拟键盘的步骤,希望帮助到大家。
方法一、
1、点击任务栏搜索,然后输入“虚拟键盘”。
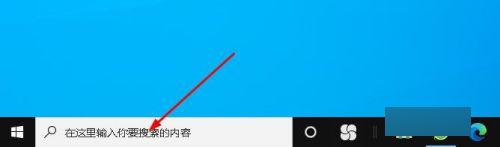
2、然后点击搜索结果(如图所示)。打开屏幕键盘。
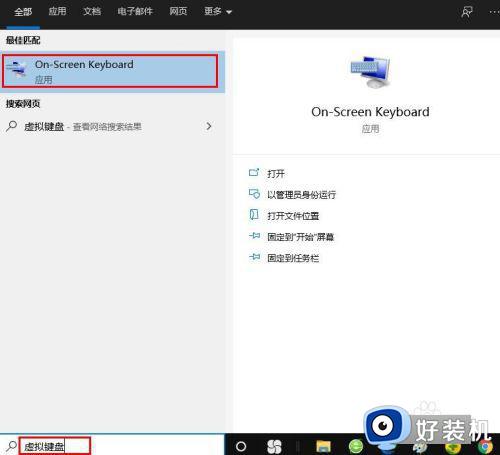
方法二:
1、在开始菜单里点击齿轮图标。
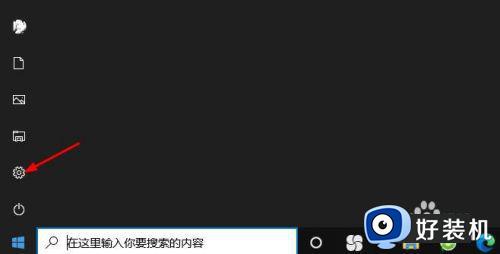
2、在Windows 设置里点击“轻松应用”。
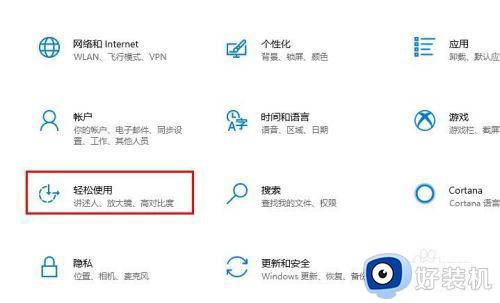
3、向下滚动左侧窗口,点击“键盘”。
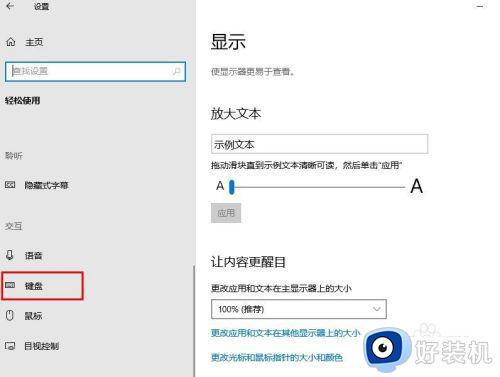
4、将“使用屏幕键盘”按钮开启。
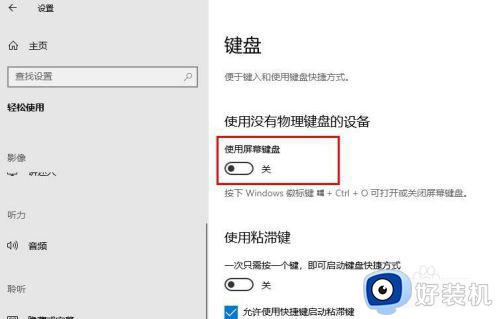
方法三:
1、按组合键Windows + R打开“运行”命令窗口。输入OSK(不使用大写字母),然后按“确定”打开虚拟键盘。
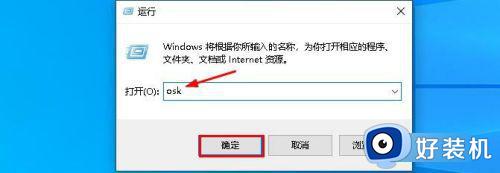
以上给大家介绍的就是win10系统调用虚拟键盘的三种方法,有需要的用户们可以学习上面的方法来打开就可以了。
win10调用虚拟键盘的步骤 如何调出win10的虚拟键盘相关教程
- win10怎么调出虚拟键盘 win10打开虚拟键盘的三种方法
- win10虚拟键盘点击不出来怎么办 win10虚拟键盘打不开如何解决
- win10呼出虚拟键盘快捷键是什么 win10虚拟键盘打开方式介绍
- 怎样打开win10的虚拟键盘 开启win10虚拟键盘的图文方法
- win10开启虚拟键盘的方法 win10怎么打开虚拟键盘功能
- win10系统键盘怎么调出来 win10如何调出系统键盘
- win10如何创建虚拟磁盘 win10创建虚拟磁盘的操作方法
- win10自带虚拟光驱怎么打开 win10自带虚拟光驱的打开步骤
- win10如何把虚拟内存移到d盘 win10把虚拟内存移到d盘的方法
- 笔记本电脑w10系统里的模拟键盘在哪找
- 如何提高win10电脑开机速度 win10提升电脑开机速度的方法
- win10提示vmware workstation运行失败如何解决
- win10玩lol提示内存不够什么原因 win10玩lol提示内存不够原因和解决方法
- win10开机启动软件怎么设置 win10系统如何设置开机启动软件
- win10开机取消pin密码的教程 win10系统如何取消开机pin密码
- win10开机屏保怎么取消 win10取消开机屏保界面的步骤
win10教程推荐
- 1 win10开机取消pin密码的教程 win10系统如何取消开机pin密码
- 2 win10打不开exe程序怎么办 win10系统exe文件无法打开如何解决
- 3 win10开机密码清除方法 win10怎么删除开机密码
- 4 win10低功耗模式设置方法 win10电脑怎么设置低功耗模式
- 5 win10更新后任务栏一直转圈怎么办 win10更新后任务栏转圈圈处理方法
- 6 win10开机检测硬盘怎么关闭?win10开机检查磁盘怎么取消
- 7 win10开机后一直闪屏刷新怎么回事?win10开机桌面无限刷新闪屏的修复方法
- 8 win10打开此电脑提示找不到应用程序怎么解决
- 9 win10开机不自动连wifi怎么办 win10开机不会自动连接wifi的解决教程
- 10 win10电脑鼠标卡顿1秒又正常怎么办 win10鼠标间歇性卡顿一两秒修复方法
