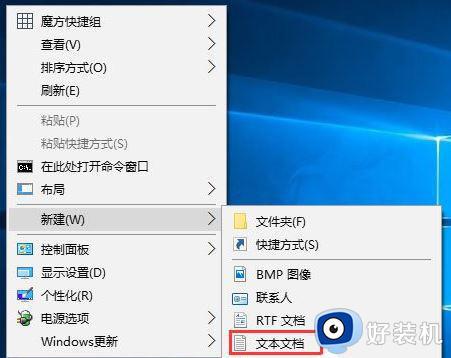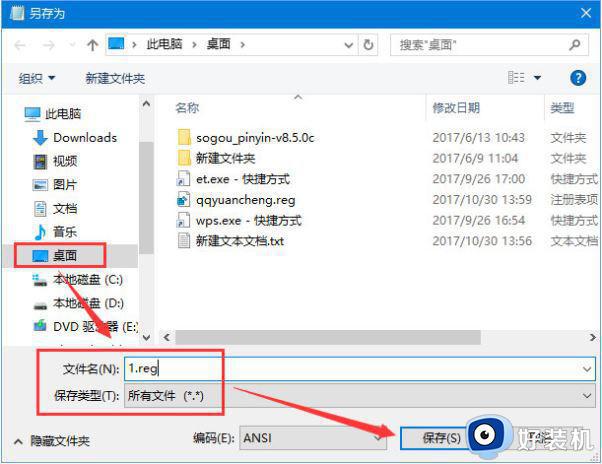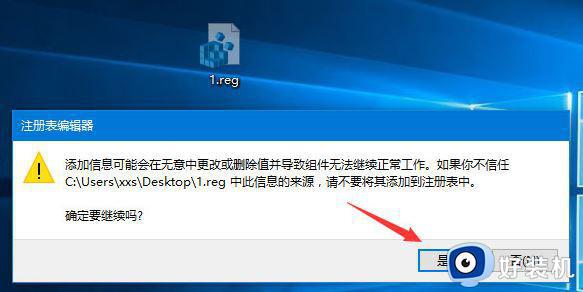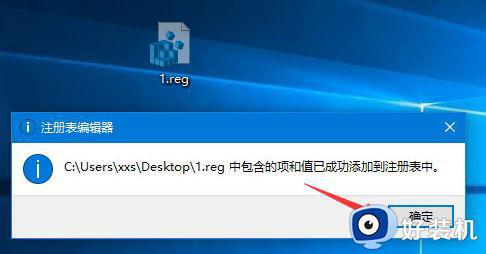win10屏幕键盘怎么调整大小 win10如何调屏幕键盘大小
更新时间:2024-04-19 10:29:47作者:xinxin
有时候在使用win10电脑的过程中,难免也会遇到键盘设备出现失灵无法输入的情况,因此可以选择调出win10系统自带屏幕键盘来输入,当然对于显示的屏幕键盘大小不满意时也可以进行调整,那么win10屏幕键盘怎么调整大小呢?这里小编就给大家讲解的win10如何调屏幕键盘大小完整步骤。
推荐下载:原版win10旗舰版
具体方法:
1、新建一个文本文档,打开后将下面代码复制到文本文档中。
01Windows Registry Editor Version 5.00
02[HKEY_LOCAL_MACHINE\SOFTWARE\Microsoft\Windows\CurrentVersion\Explorer\scaling]
03"monitorsize"="15
复制代码
注:我们可以通过修改monitorsize后面的数值,0为最大,数值越大触屏键盘越小。
2、在新建文本文档中点击【文件】--【另存为】。
3、将保存类型修改为【所有文件】,选择保存路径为“桌面”,然后将文件名修改为:x.reg 点击【保存】。
4、然后双击打开之前保存的注册表文件,在弹出的框中 点击“是”导入即可。
综上所述就是小编教大家的win10如何调屏幕键盘大小完整步骤了,还有不清楚的用户就可以参考一下小编的步骤进行操作,希望本文能够对大家有所帮助。
win10屏幕键盘怎么调整大小 win10如何调屏幕键盘大小相关教程
- win10屏幕键盘怎么打开 win10电脑如何调出屏幕键盘
- win10屏幕键盘怎么打开 win10屏幕键盘在哪里打开
- win10系统的屏幕键盘如何打开 win10系统打开屏幕键盘的具体方法
- win10调出屏幕键盘快捷键在哪里 win10屏幕键盘怎么打开快捷键
- win10电脑屏幕亮度怎么调节 win10台式电脑如何调节屏幕亮度
- win10 怎么关闭屏幕键盘 win10关闭屏幕键盘的步骤
- win10触摸键盘怎么打开 win10触摸键盘如何调出来
- win10屏幕旋转快捷键失效怎么解决 win10屏幕旋转快捷键失效的解决方法
- win10触屏键盘如何调出 win10触摸屏键盘怎么调出来
- 如何调亮win10电脑屏幕亮度 win10怎么调节电脑屏幕亮度
- win10打开录音机闪退怎么办 win10录音机打开后闪退解决方法
- 电脑密码在哪里设置win10 win10设置开机密码的步骤
- 如何解决win10找不到boot.ini文件问题 win10找不到boot.ini文件的修复方法
- win10桌面图标变成黑色方块怎么回事 win10桌面图标变成黑色方块的解决方法
- win10改变系统字体大小设置方法 win10系统怎样改变字体大小
- win10局域网无法访问,没有权限使用网络资源如何解决
win10教程推荐
- 1 win10不能更新系统怎么办 win10电脑不能更新系统修复方法
- 2 win10不支持显卡驱动怎么办 win10显卡不能安装驱动安装处理方法
- 3 win10右下角天气怎么关 win10删除电脑右下角天气显示的方法
- 4 win10删除文件需要管理员权限怎么办 win10删掉文件需要管理员权限处理方法
- 5 彻底关闭win10病毒和威胁防护的步骤 win10如何关闭病毒和威胁防护
- 6 win10进入桌面后鼠标一直转圈怎么回事 win10进桌面一直转圈怎么解决
- 7 win10桌面快捷图标出现白纸怎么回事 win10桌面快捷方式图标变成白板如何处理
- 8 win10计算器打不开怎么办 如何解决win10系统无法打开计算器
- 9 win10共享文件夹怎么在另一个电脑查看 win10共享文件夹另外一台电脑如何找到
- 10 win10关闭每次打开应用的通知设置方法 如何关闭win10每次点开软件都提醒