怎么在excel里制作折线统计图 excel折线统计图的绘制方法步骤
更新时间:2022-09-01 11:32:12作者:run
在使用excel表格工具进行绘图的时候,折线图能够帮助用户更直观的观看数据内容,今天小编教大家怎么在excel里制作折线统计图,操作很简单,大家跟着我的方法来操作吧。
解决方法:
1.首先新建Excel表格并打开。
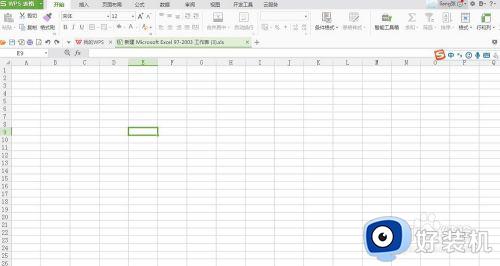
2.根据数据绘制一幅电子表格,如下图。
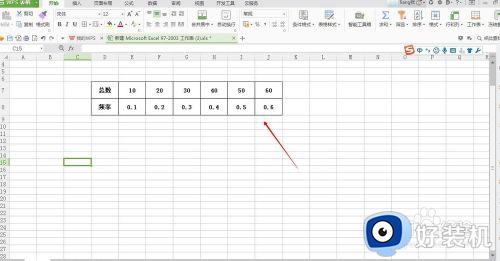
3.选中作为纵轴所体现的数据,点击插入“图标”。
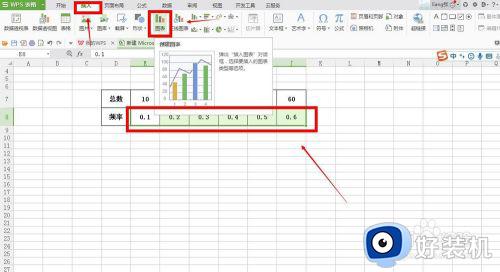
4.在弹出的对话框中选择“折线统计图”。
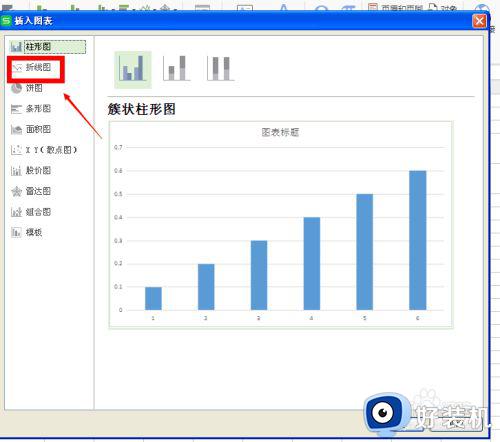
5.然后点击对话框右下角“确定”按钮。
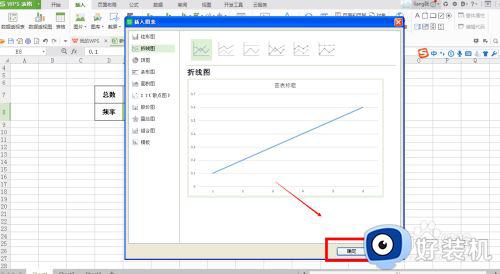
6.鼠标移至折线统计图,单击右键“选择数据”。
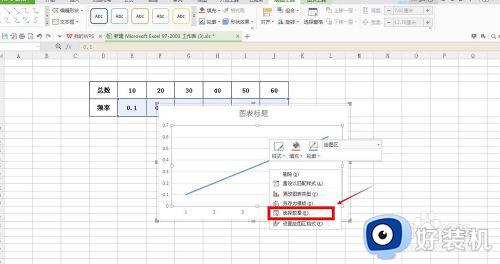
7.在弹出的对话框中,单击系列后面的“编辑”按钮。选中纵轴的标题。
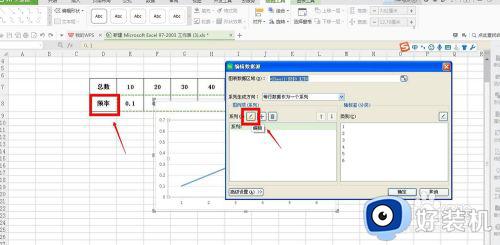
8.再次点击类别右边的“编辑”按钮。
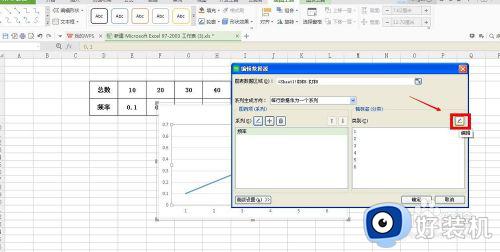
9.选中横轴的数据,单击“确定”。
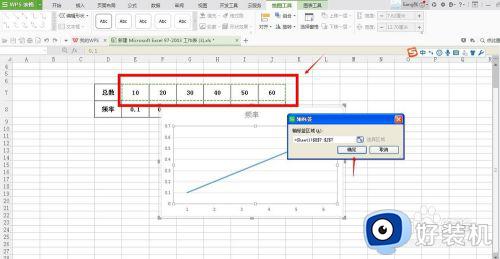
10.再次点击对话框右下角“确定”按钮。
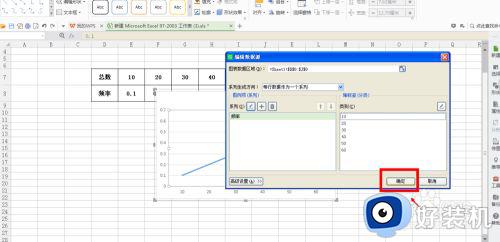
11.你需要的折线统计图就绘制完成了,快来欣赏一下吧~
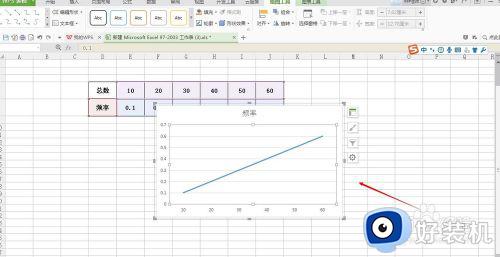
以上就是小编给大家介绍的excel折线统计图的绘制方法步骤的全部内容,如果你也有相同需要的话,可以按照上面的方法来操作就可以了,希望能够对大家有所帮助。
怎么在excel里制作折线统计图 excel折线统计图的绘制方法步骤相关教程
- 如何制作折线图excel excel怎么把数据做成折线图
- wps怎么换掉折线连接点的样式 修改wps折线连接点的样式步骤
- wps怎么做双y轴图 wps如何做两个y轴折线图
- wps制作折线图 wps制作折线图教程
- wps表格怎么制作折线图表 wps表格折线图怎么做出来
- 怎么把表格的字据转换为折线图 如何将表格数据转换为折线图
- 单元格怎么加斜线 excel单元格加斜线怎么做
- Excel如何一次性同时筛选多个条件 Excel怎样一次性同时筛选多个条件
- excel怎么斜线分栏 excel表格怎么加入斜线
- ps辅助线怎么取消 ps怎么取消标尺辅助线
- excel右边无限列删除不了怎么回事 excel右边无限列删不掉的解决方法
- 电脑每次开机都进入bios界面怎么办?电脑每次开机都会进入bios界面如何处理
- 电脑没声音了显示未安装音频设备如何处理 电脑无声音检测显示未安装音频设备怎么办
- 英伟达控制面板打不开怎么回事 英伟达控制面板无法打开如何解决
- 三星笔记本按f几进入u盘启动 三星u盘启动按哪个键
- 谷歌浏览器如何设置为兼容模式 如何在谷歌浏览器设置兼容模式
电脑常见问题推荐
- 1 网络经常断网又自动恢复怎么办 电脑自动断网一会儿又自动连上如何处理
- 2 steam下载位置更改方法?steam下载安装位置怎么改
- 3 itunes卸载不干净无法重新安装怎么办 电脑itunes卸载不干净安装不上如何解决
- 4 windows建立ftp服务器设置教程 windows怎么搭建ftp服务器
- 5 怎么关闭steam开机启动 在哪里关闭steam开机启动
- 6 两台电脑之间怎么传文件最快 两台电脑间传文件怎样最快
- 7 excel打不开显示文件格式或文件扩展名无效的解决办法
- 8 steam动态怎么删除 steam游戏动态的删除步骤
- 9 蓝牙耳机连接电脑声音断断续续的怎么回事?蓝牙耳机连接电脑后时断时续如何解决
- 10 罗技gpw二代怎么调dpi 罗技gpw二代调鼠标dpi的方法
