win10任务栏未响应怎么办 win10怎么解决任务栏卡死
任务栏是win10电脑中一个非常重要的功能,它能够帮助我们快速切换应用,查看电脑硬件情况等等,非常的好用,但是有些用户在使用win10电脑的时候发现电脑的任务栏点击之后无响应,这个怎么解决呢?今天小编就教大家win10任务栏未响应怎么办,如果你刚好遇到这个问题,跟着小编一起来操作吧。
推荐下载:win10镜像
方法如下:
1、当Win10任务栏出现无响应的情况时,温改我们可以直接按键盘上的”Ctrl+Alt+Del键“,以打开控制界面。
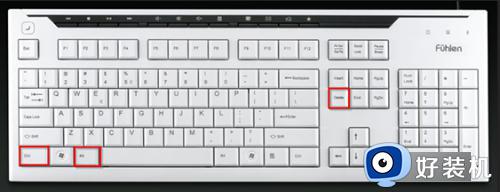
2、如图所示,当打开如图所示的界面后,点击”任务管理器’项,此时将打开“任务管理器”界面。
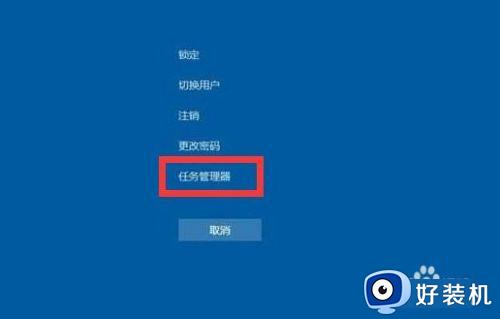
3、从打开的任务管理器界面中,点击“CPU”属性,将按CPU占用率进行排序,此时就会发现占用CUP率最高的“Windows错误报告”进程,选中并‘结束’此进程。
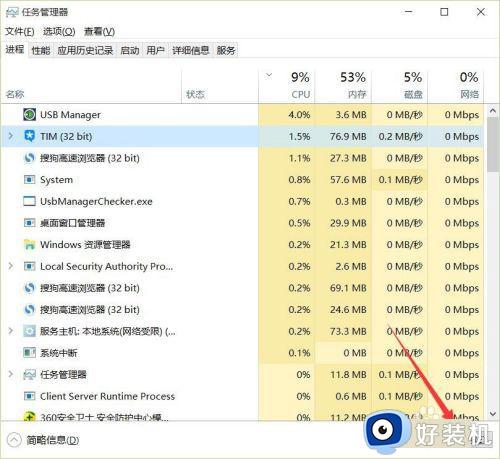
4、当然,一种比较有效的解决办法,就是通过升级Win10系统来解决,对此我们先需要对电脑相关重要数据进行备份,或者在意外情况下利用如图所示的工具恢复电脑数据。
5、在结束此进程时,将弹出如图所示的“错误”窗口,在此直接点击“确定”按钮,即可完成Windows错误报告进程的结束。
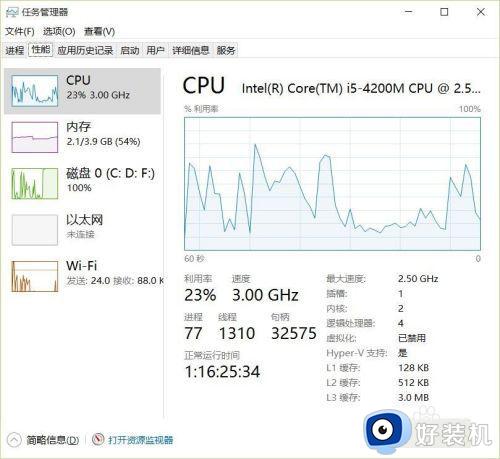
6、为了防止“Windows错误报告”再次出现而影响电脑性能,我们可以进入系统服务界面,将相关服务进程进行关闭即可。粒匠边
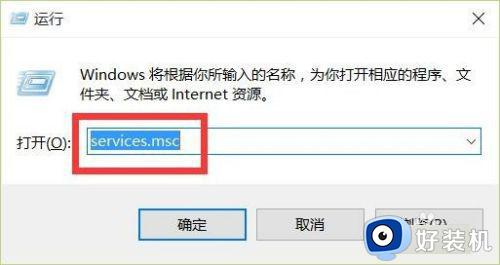
7、在“运行”窗口中输入“services.msc”即可打开服务窗口,找到“Windows Error Reporting Service”服务项进行禁用即可。
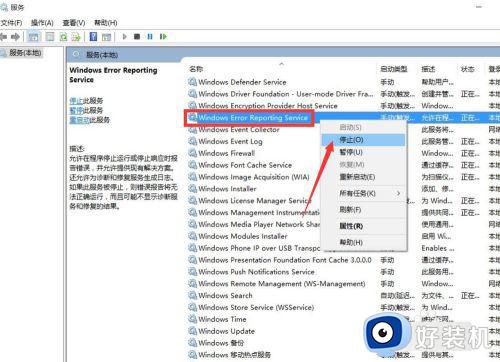
8、最后在确保重要数据已备份的情况盆番下,就可以对Win10系统进行升级操作了,之后就可以修复任务栏假死现象的问题。
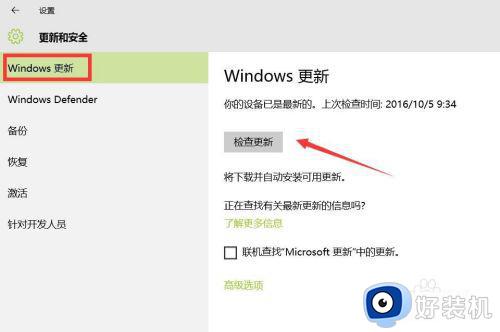
9、当然,我们也可以通过“组策略”界面,禁用Windows错误报告,如图所示,进入Windows错误报告界面,选择“已启用”项,即可禁用错误报告。
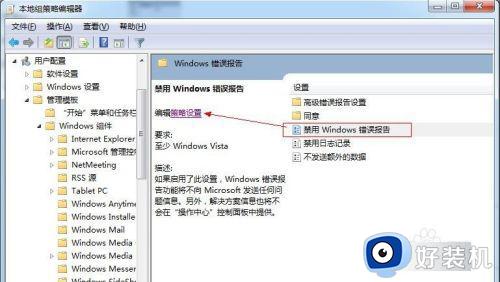
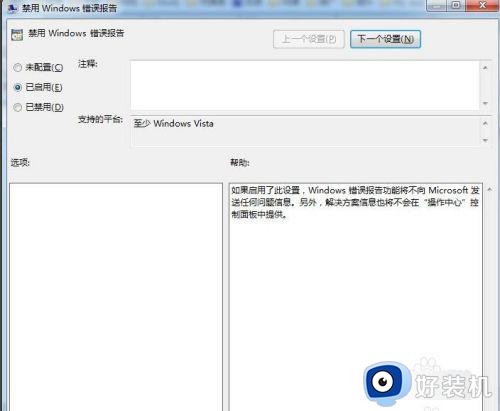
以上就是关于win10任务栏未响应怎么办的全部内容,还有不懂得用户就可以根据小编的方法来操作吧,希望能够帮助到大家。
win10任务栏未响应怎么办 win10怎么解决任务栏卡死相关教程
- win10点任务栏就卡死怎么办 win10底部任务栏无响应的解决方法
- win10底部任务栏卡死无响应怎么办 win10底部任务栏老是卡死无响应怎么解决
- win10导航栏频繁卡死怎么办 win10底部任务栏无响应的解决方法
- win10任务栏卡死怎么解决 win10任务栏卡死无响应如何解决
- windows10任务栏卡死怎么办 win10底部任务栏无响应的解决方法
- win10启动后任务栏无反应怎么办 win10开机任务栏无响应怎么解决
- win10一开机任务栏就卡住怎么办 win10开机后任务栏卡死无响应如何解决
- windows10任务栏卡死如何修复 win10任务栏总是卡死怎么办
- windows10底下的菜单栏无响应如何修复 win10任务栏总是卡死怎么办
- win10如何解决任务栏卡死 win10任务栏卡死的修复方法
- 如何提高win10电脑开机速度 win10提升电脑开机速度的方法
- win10提示vmware workstation运行失败如何解决
- win10玩lol提示内存不够什么原因 win10玩lol提示内存不够原因和解决方法
- win10开机启动软件怎么设置 win10系统如何设置开机启动软件
- win10开机取消pin密码的教程 win10系统如何取消开机pin密码
- win10开机屏保怎么取消 win10取消开机屏保界面的步骤
win10教程推荐
- 1 win10开机取消pin密码的教程 win10系统如何取消开机pin密码
- 2 win10打不开exe程序怎么办 win10系统exe文件无法打开如何解决
- 3 win10开机密码清除方法 win10怎么删除开机密码
- 4 win10低功耗模式设置方法 win10电脑怎么设置低功耗模式
- 5 win10更新后任务栏一直转圈怎么办 win10更新后任务栏转圈圈处理方法
- 6 win10开机检测硬盘怎么关闭?win10开机检查磁盘怎么取消
- 7 win10开机后一直闪屏刷新怎么回事?win10开机桌面无限刷新闪屏的修复方法
- 8 win10打开此电脑提示找不到应用程序怎么解决
- 9 win10开机不自动连wifi怎么办 win10开机不会自动连接wifi的解决教程
- 10 win10电脑鼠标卡顿1秒又正常怎么办 win10鼠标间歇性卡顿一两秒修复方法
