win10开始菜单无法正常打开的解决方法 win10开始菜单不能打开怎么办
更新时间:2023-06-07 10:01:40作者:zheng
在win10电脑的开始菜单中我们可以打开电脑中安装的所有应用,还可以快速打开win10电脑的设置,非常的方便,但是有些用户在使用自己的win10电脑时发现无法打开电脑的开始菜单,只能注销后才能打开,这该怎么办呢?今天小编就教大家win10开始菜单无法正常打开的解决方法,如果你刚好遇到这个问题,跟着小编一起来操作吧。
推荐下载:win10系统官网
方法如下:
1、在Windows10系统桌面,右键点击桌面左下角的开始按钮,在弹出的菜单中选择“运行”菜单项。
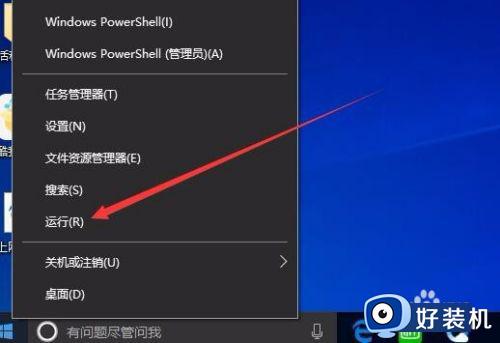
2、在打开的Windows10运行窗口中,输入命令services.msc,然后点击确定按钮运行该命令。
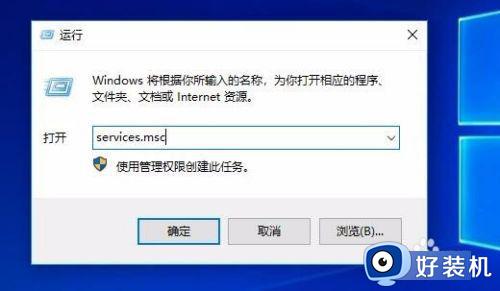
3、在打开的服务窗口中,在右侧服务列表中找到User Manager服务项。
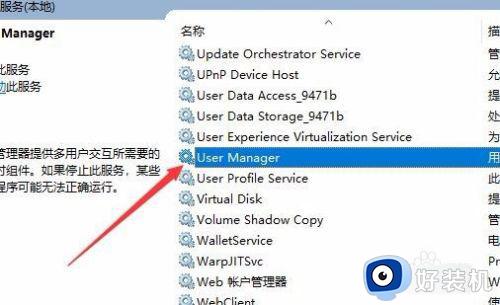
4、右键点击User Manager服务项,在弹出菜单中选择“属性”菜单项。
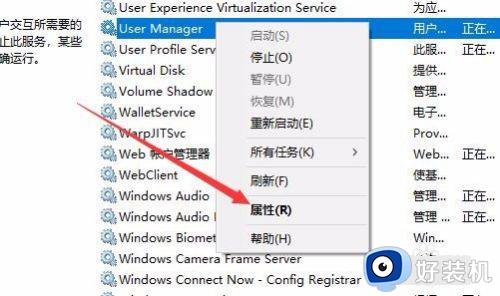
5、在打开的User Manager编辑窗口中,点击下面的“启动”按钮,启动该服务。
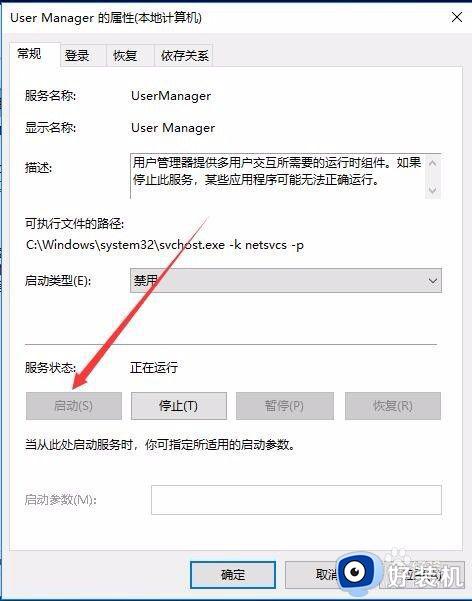
6、为了使下次自动运行该服务,我们点击“启动类型”下拉菜单,在弹出的菜单中选择“自动”菜单项,最后点击确定按钮后,重新启动计算机,就不会再出现开始菜单无法打开的情况了。
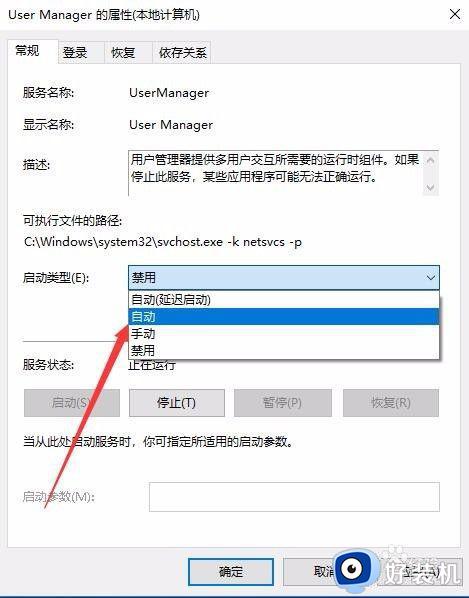
以上就是关于win10开始菜单无法正常打开的解决方法的全部内容,还有不懂得用户就可以根据小编的方法来操作吧,希望能够帮助到大家。
win10开始菜单无法正常打开的解决方法 win10开始菜单不能打开怎么办相关教程
- win10无法打开开始菜单的解决方法 win10打不开开始菜单怎么办
- win10打不开开始菜单怎么办 win10开始菜单打不开如何解决
- win10打不开开始菜单为什么 win10无法打开开始菜单的解决方法
- win10开始菜单无法正常打开的解决方法 win10开始菜单打不开如何修复
- win10开始打不开如何解决 win10电脑打不开开始菜单的修复方法
- win10无法打开开始菜单怎么办 win10无法打开开始菜单的解决方法
- win10开始菜单点击无效怎么回事 win10左下角开始菜单打不开如何修复
- win10无法打开开始菜单怎么办 win10无法打开开始菜单的解决方法
- win10 右键开始设置无效怎么办 win10开始菜单右键无效修复方法
- win10开始菜单点击无反应怎么办 win10开始菜单左键点击无效怎么解决
- win10分区c盘调整容量的方法 win10如何调整c盘分区容量
- win10开机选择操作系统怎么关闭 win10系统开机总是要选择操作系统如何解决
- win10关闭微软账户登录设置方法 win10取消微软账户登录在那里设置
- win10关闭热门资讯设置步骤 win10系统如何关闭热门资讯
- win10共享网络打印机指定的网络名不再可用如何解决
- win10任务栏一直转圈怎么办 win10开机任务栏一直转圈圈处理方法
win10教程推荐
- 1 win10分区c盘调整容量的方法 win10如何调整c盘分区容量
- 2 win10开机选择操作系统怎么关闭 win10系统开机总是要选择操作系统如何解决
- 3 win10共享网络打印机指定的网络名不再可用如何解决
- 4 win10电脑右键管理报错怎么办 win10此电脑右键管理报错处理方法
- 5 win10开机输密码后要等很久什么原因 win10输入密码一直转圈进不去的解决方法
- 6 win10开机取消pin密码的教程 win10系统如何取消开机pin密码
- 7 win10打不开exe程序怎么办 win10系统exe文件无法打开如何解决
- 8 win10开机密码清除方法 win10怎么删除开机密码
- 9 win10低功耗模式设置方法 win10电脑怎么设置低功耗模式
- 10 win10更新后任务栏一直转圈怎么办 win10更新后任务栏转圈圈处理方法
