如何阻止w10更新 怎么让w10永远不更新
更新时间:2022-02-15 16:08:01作者:xinxin
我们都知道,镜像win10系统的更新次数是非常的频繁的,这也是为了保证用户在操作时不出现系统故障,可是有些用户总是会遇到win10系统运行过程中出现提示更新的弹窗,严重影响到用户的操作,对此如何阻止w10更新呢?下面小编就来告诉大家让w10永远不更新设置方法。
推荐下载:win10纯净专业版64位
具体方法:
1、首先,点击桌面右下角的win,右键点击之后,出现一个弹窗,之后点击运行,之后进行运行界面
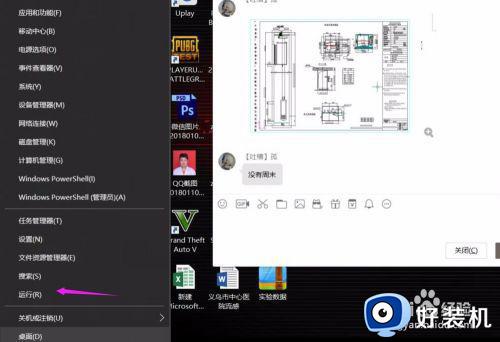
2、在运行界面,输入“services.msc”,之后点击确定,进入服务界面。
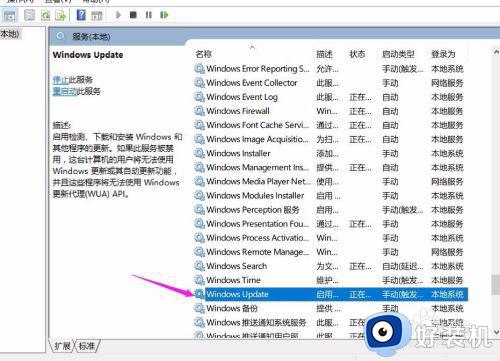
3、进入服务界面,之后,在右侧找到windows update,之后你看到操作要求是手动,其实这个手动你一直不点击也会给你自动,非常的讨厌
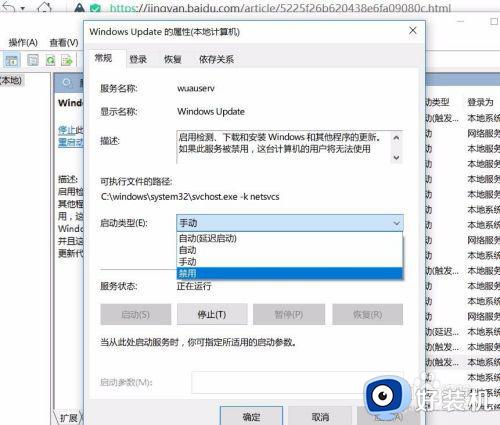
4、我们双击这个界面,之后点击启动类型:将其点击为禁止,之后点击右下角的应用
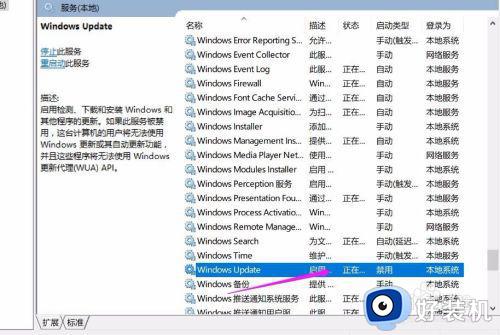
5、点击应用之后,系统就会禁止自动更新了,再也不用担心会回到更新的系统了,太爽了。
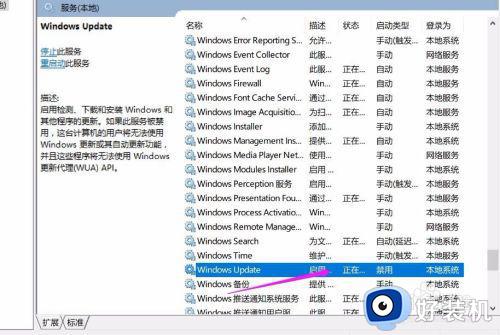
6、如果已经更新系统的,你可以回到之前的系统,点击恢复-回到上一个系统就行
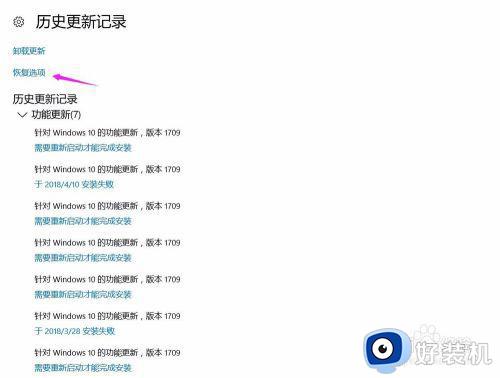
上述就是关于w10永远不更新设置方法了,还有不清楚的用户就可以参考一下小编的步骤进行操作,希望能够对大家有所帮助。
如何阻止w10更新 怎么让w10永远不更新相关教程
- win10如何设置永不更新 怎么让win10永远不更新
- 升级到w10看不见独立显卡怎么办 w10更新后显卡不见了如何处理
- 电脑w10系统更新失败怎么办 w10系统自动更新失败修复方法
- 停止w10更新的方法 如何强制停止win10更新
- w10补丁下载后怎样删除 w10如何删除更新补丁
- w10声卡驱动在哪里更新 w10电脑声卡驱动如何更新
- w10更新桌面图标都没了的具体处理办法
- 如何在w10找到用户和组 w10怎么打开本地用户和组
- w10火狐下载软件被阻止怎么办 w10下载的软件总是被阻止解决方法
- w10升级失败如何解决 win10更新总失败的处理办法
- win10进入本地组策略编辑器的方法?win10电脑的编辑器在哪里打开
- 如何解决win10更新卡住不动问题 win10更新卡住不动的解决教程
- win10进入dos命令的方法 win10电脑怎么进DOS模式
- 如何调节win10鼠标灵敏度 调节win10鼠标灵敏度的设置方法
- win10进程有个系统中断怎么解决?win10进程出现系统中断的修复方法
- win10删除文件刷新又出现怎么回事 win10文件删除了刷新又出来如何解决
win10教程推荐
- 1 win10关闭每次打开应用的通知设置方法 如何关闭win10每次点开软件都提醒
- 2 win10实时保护关不掉怎么办 win10实时保护关闭不了如何解决
- 3 win10把硬盘识别成移动硬盘怎么办 win10硬盘变成可移动设备处理方法
- 4 win10电脑拷贝记录怎么查 win10如何查看拷贝记录
- 5 win10需要新应用打开此ms-gaming怎么办?win10提示“需要新应用打开此ms-gamingoverlay”如何解决
- 6 win10窗口文件夹重叠显示怎么办 win10电脑文件夹窗口层叠解决方法
- 7 win10的恢复重置此电脑在哪里 win10怎么恢复出厂设置重置电脑
- 8 win10电脑密码忘了怎么打开电脑 win10电脑开机密码忘了怎么解除
- 9 win10自带虚拟光驱怎么打开 win10自带虚拟光驱的打开步骤
- 10 三国志11win10玩不了完美解决办法 windows10不能玩三国志11如何解决
