win11系统打印机安装教程 win 11系统怎样安装打印机
更新时间:2022-10-28 09:42:55作者:xinxin
现阶段,越来越多的用户办公中电脑也都开始安装上win11镜像系统来使用,可是对于其功能大多用户还不是很熟悉,当用户想要给win11电脑打印机设备的时候,却都不知道如何安装,对此win 11系统怎样安装打印机呢?接下来小编就给大家介绍一篇win11系统打印机安装教程。
具体方法:
1、在屏幕下方任务栏中找到开始菜单,然后点击右上角的“设置”。
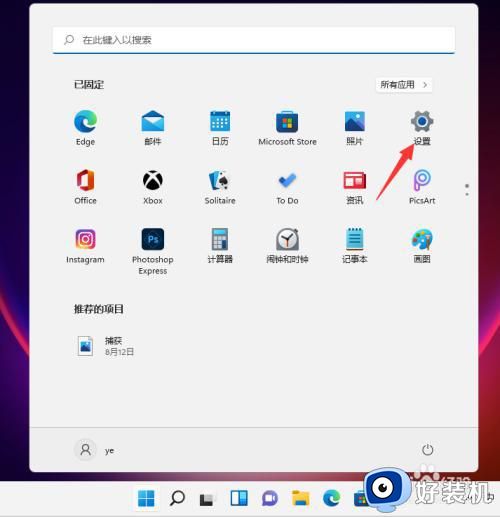
2、在设置中找到“蓝牙和其他设备”打开,然后选择打印机和扫描仪打开。
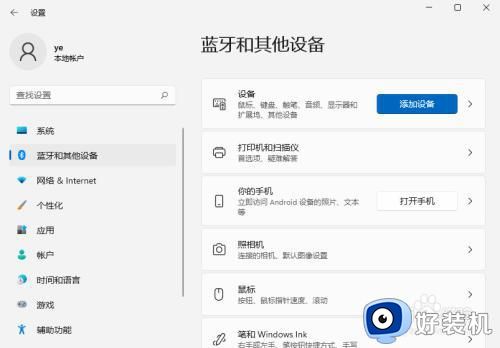
3、进入打印机和扫描仪管理界面,点击【添加设置】按钮,系统自动进行搜索可以添加的打印机。
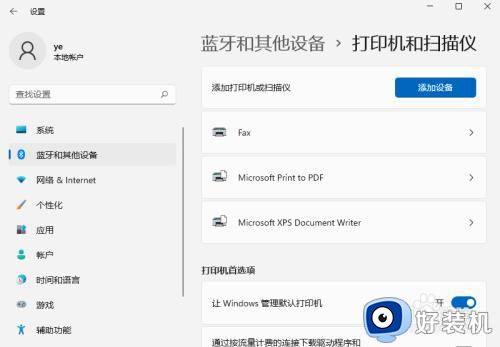
4、如果搜索不到,就在下面的"我需要的打印机不在列表中",点击“手动添加”链接。
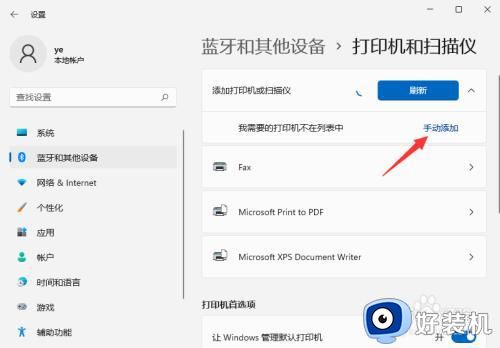
5、打开添加打印机窗口,这个窗口就比较熟悉了,WINDOWS系统都长这样,在选项中选择“使用ip地址或主机名添加打印机”。
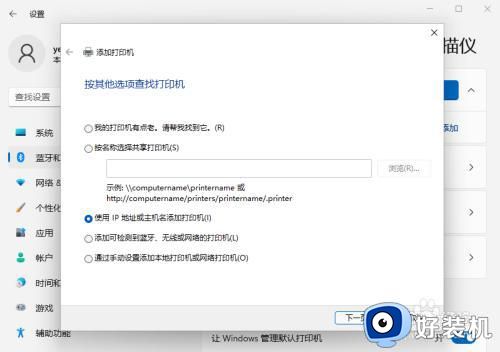
6、在设备类型中选择“自动检测”或“TCP/IP设备”,在主机名或IP地址中输入打印机的IP地址。
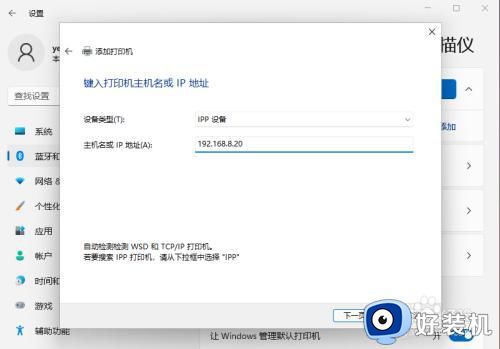
7、下一步,就会自动搜索驱动程序,如果没找到就会弹出驱动安装窗口,点击【从磁盘安装】选择已经下载好的驱动程序,打印机驱动程序最好到对应的品牌网站去下载。
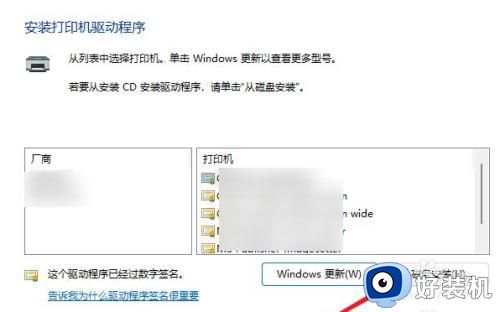
8、接下来就是等待自动安装完成,安装成功后就可以使用了,可以测试一下是否可以正常打印。
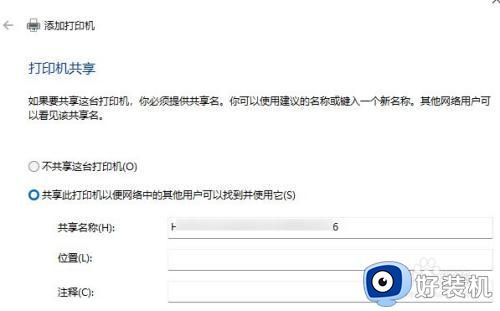
上述就是小编给大家分享的win11系统打印机安装教程了,还有不清楚的用户就可以参考一下小编的步骤进行操作,希望能够对大家有所帮助。
win11系统打印机安装教程 win 11系统怎样安装打印机相关教程
- win11怎么装打印机驱动 win11系统打印机安装驱动教程
- win11找不到打印机怎么办 win 11搜索不到打印机如何解决
- windows11打印机驱动怎么安装 win11安装打印机驱动的具体教程
- win11怎么安装打印机 win11系统安装打印机的步骤
- Win11打印机安装失败错误740怎么办 win11打印机出错740如何处理
- windows11如何安装打印机驱动 windows11安装打印机驱动的教程
- Win11怎样安装打印机驱动 windows11安装打印机驱动步骤
- windows11打印机的安装步骤 win11系统怎么安装打印机
- win11安装打印机打印不了怎么解决 win11安装打印机打印不了完美解决方法
- win11怎么安装打印机驱动 win11系统安装打印机驱动的步骤
- 安装win11最低配置要求是什么 安装win11最低配置介绍
- 安装win11重启蓝屏怎么修复 win11装好重启蓝屏的解决方法
- 安装win11重启后无法进入怎么回事 win11安装后重启进入不了系统如何处理
- 安装win11你的设备遇到问题怎么解决?安装win11出现你的设备遇到问题如何处理
- xbox服务器连接已阻止win11怎么办 win11xbox服务器连接阻止如何处理
- win11提示无法安装程序包怎么回事 win11提示无法安装程序包的解决方法
win11教程推荐
- 1 笔记本电脑升级win11触摸板失灵怎么办 win11笔记本电脑触摸板用不了修复方法
- 2 windows11自带虚拟机怎么使用 win11自带的虚拟机使用教程
- 3 windows11自带的游戏在哪里 win11如何调出电脑自带游戏
- 4 win11字体库在哪里 windows11字体文件在哪
- 5 windows11桌面添加日历怎么设置?win11如何将日历添加到电脑桌面上去
- 6 win11怎么设置亮度自动调节 win11自动亮度开关在哪里
- 7 win11怎么一直显示更多选项菜单 win11右键菜单显示更多选项设置方法
- 8 win11任务栏图标全部显示的方法 win11任务栏怎么显示全部图标
- 9 win11病毒和威胁防护打不开怎么回事 win11病毒和威胁防护开不了如何解决
- 10 win11找不到支持windowshello人脸的摄像头怎么解决
