Win11打印机安装失败错误740怎么办 win11打印机出错740如何处理
我们要使用打印机的时候,都是要在电脑中安装打印机才可以使用的,可是有不少win11系统用户在添加安装打印机的时候却失败了,并提示740错误代码,不知道遇到这样的问题要怎么办,大家别担心,本文给大家讲解一下win11打印机出错740的详细处理方法。
解决方法如下:
1、使用命令提示符运行打印机向导
同时按下Win+R键打开运行命令窗口。
在搜索字段中,键入cmd并按Ctrl+ Shift+Enter快捷键打开提升的命令提示符。
现在,将以下命令复制并粘贴到命令提示符窗口中。然后按Enter:rundll32 printui.dll,PrintUIEntry /il
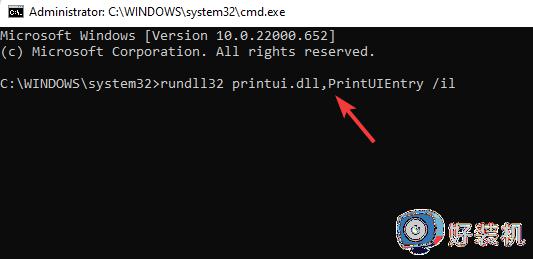
执行命令后,继续安装打印机。
因此,如果您无法安装打印机并且无法完成此功能,此方法应该可以帮助您修复它。
2、禁用用户帐户控制
要打开运行控制台,请同时按Win+R键。
在搜索栏中输入useraccountcontrolsettings并Enter点击。
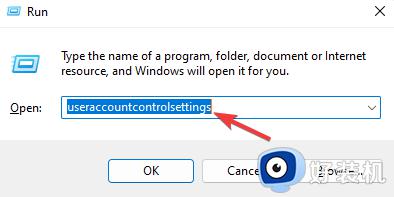
当用户帐户控制设置窗口打开时,将其设置为从不通知。
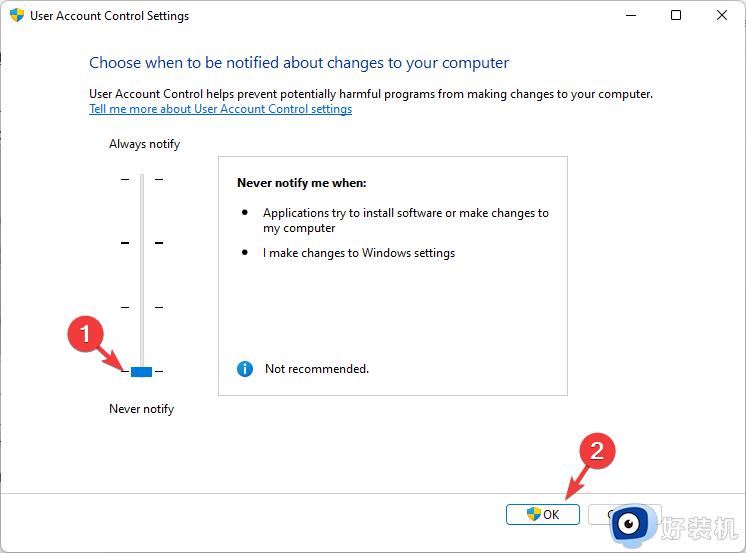
按OK保存更改并退出。
3、创建一个新的管理员帐户以修复错误740
按快捷键组合 - Win+I启动设置应用程序。
在Windows 设置中,单击左侧的帐户。
接下来,在右侧,点击Family & other users。
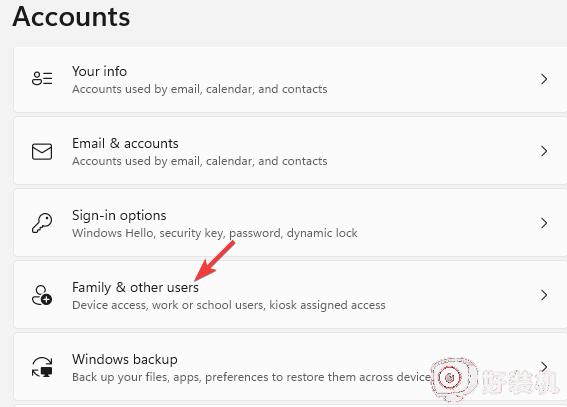
现在,转到其他用户部分,然后在添加其他用户旁边,单击添加帐户。
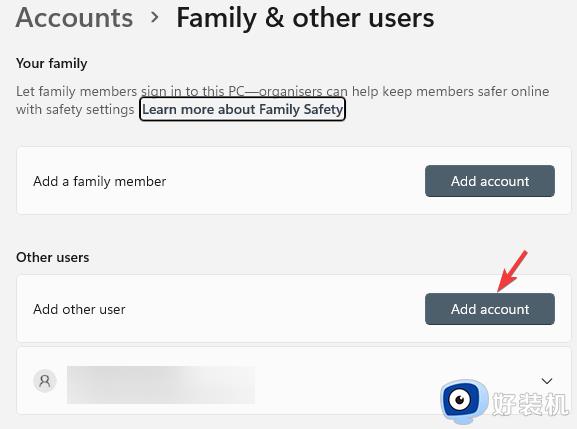
将打开一个新窗口 -此人将如何登录。
在这里,点击我没有此人的登录信息。
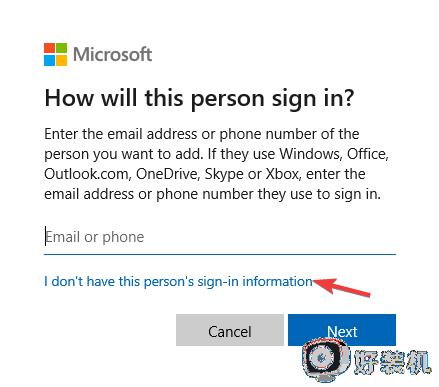
在创建帐户窗口中,单击添加没有 Microsoft 帐户的用户,然后单击下一步。
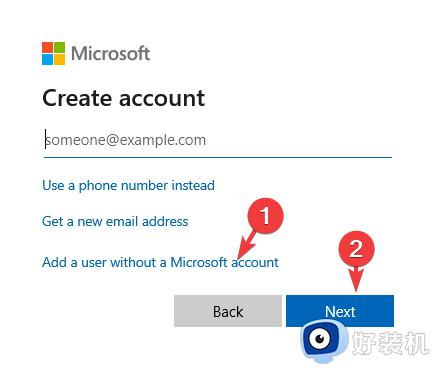
接下来,输入新的用户名和密码,然后按Next。
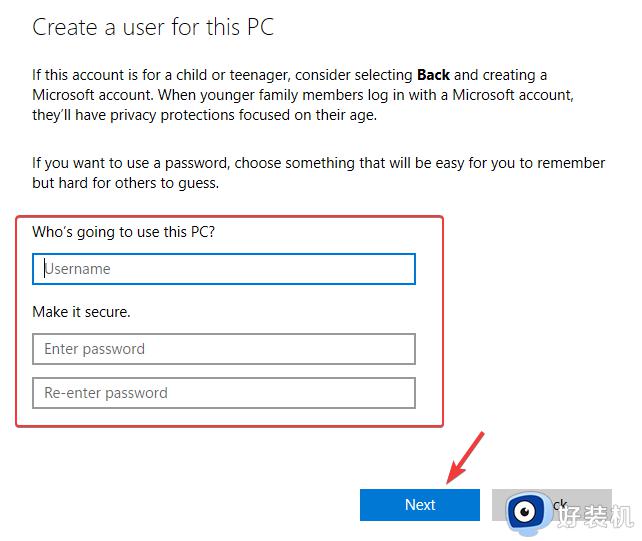
创建新帐户后,您需要将其更改为管理员帐户。完成后,关闭“设置”窗口,您现在应该可以安装打印机了。
上述给大家讲解的就是Win11打印机安装失败错误740的详细解决方法,有遇到相同情况的用户们可以学习上面的方法步骤来进行解决,相信能够帮助到大家。
Win11打印机安装失败错误740怎么办 win11打印机出错740如何处理相关教程
- 连接共享打印机出现操作失败错误为0x0000007c如何解决win11
- 0x00000057完美解决win11 win11添加打印机失败如何修复
- win11添加共享打印机提示错误0x0000709四种修复方法
- win11共享打印机出现错误709怎么办 彻底解决win11共享打印机错误709问题
- win11连接共享打印机提示0000709怎么办 win11共享打印机0x0000011b如何处理
- win11装不了佳能打印机驱动怎么办 win11安装佳能打印机驱动失败处理方法
- win11共享打印机0x0000709怎么解决 win11无法连接共享打印机错误0x000709解决方法
- Win11电脑提示操作无法完成错误0x00000bc4,找不到打印机怎么办
- win11找不到打印机0×00000bc4怎么办 win11连接打印机0x00000bc4错误如何解决
- win11错误0x00000bc4找不到打印机如何修复 win11打印机连接电脑但是打印不了怎么办
- 电脑散热器声音很大怎么办win11 win11电脑风扇太吵了怎么降低噪音
- 电脑无法连接网络怎么解决win11 win11笔记本电脑连不上网络修复方法
- win11自带输入法怎么打特殊符号 win11微软输入法的特殊符号在哪里
- 电脑有必要更新win11吗 电脑怎么更新到win11系统
- win10你需要来自administrators的权限才能更改如何处理
- win11以管理员的身份运行怎么设置 win11如何以管理员身份运行
win11教程推荐
- 1 win11自带输入法怎么打特殊符号 win11微软输入法的特殊符号在哪里
- 2 win11自动禁用输入法怎么办 win11已禁用输入法解决方法
- 3 win11自动开关机在哪里设置 win11计算机定时开关机设置方法
- 4 win11怎么隐藏输入法状态栏 win11如何隐藏输入法图标
- 5 windows11怎么改中文 windows11如何设置中文
- 6 win11重置未进行任何更改怎么办 win11重置提示未进行任何更改解决方法
- 7 win11桌面改win10风格设置方法 win11布局怎么改成win10风格
- 8 win11怎么跳过添加微软账户 win11新系统如何跳过添加账户
- 9 windows11许可证即将过期怎么激活 win11你的Windows许可证即将过期如何解决
- 10 win11怎么设置息屏不断网 win11电脑休眠如何不关掉网络
