win11怎么安装打印机 win11系统安装打印机的步骤
更新时间:2024-01-29 11:17:27作者:huige
打印机是日常工作的时候经常会用到打印各种文档的工具,如果要通过电脑打印文档的话,就需要安装打印机,可是有很多用户升级到win11系统之后,并不知道怎么安装打印机,遇到这样的问题该怎么办呢,本文这就给大家介绍一下win11系统安装打印机的步骤。
具体操作如下:
1. 在屏幕下方任务栏中找到开始菜单,然后点击右上角的“设置”。
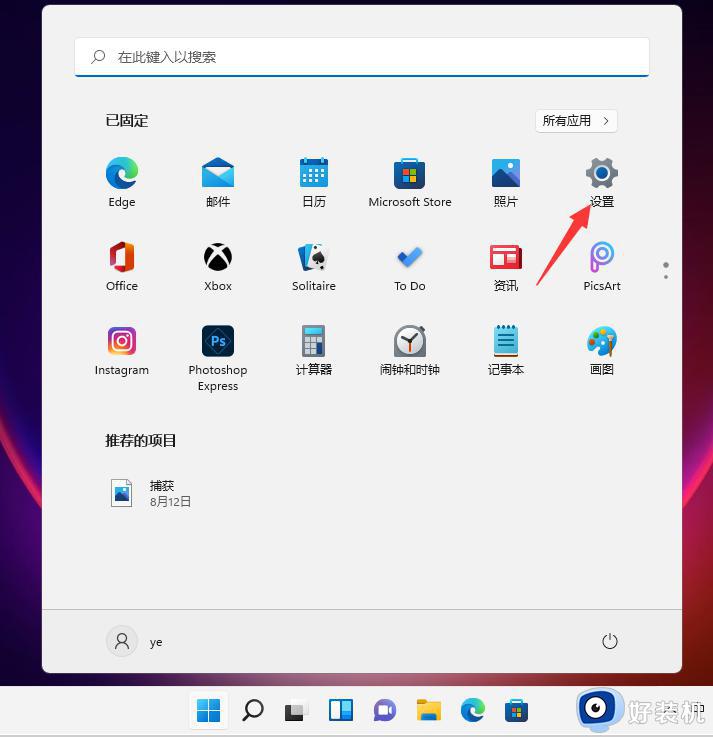
2. 在设置中找到“蓝牙和其他设备”打开,然后选择打印机和扫描仪打开。
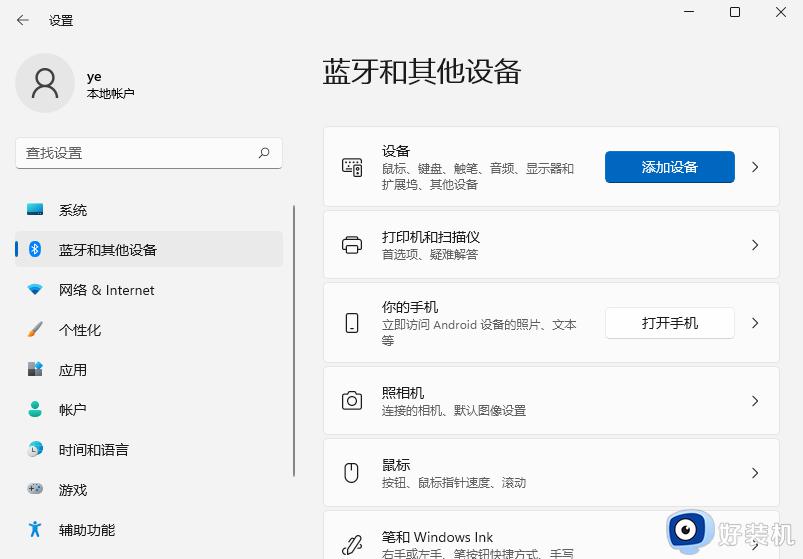
3. 进入打印机和扫描仪管理界面,点击【添加设置】按钮,系统自动进行搜索可以添加的打印机。
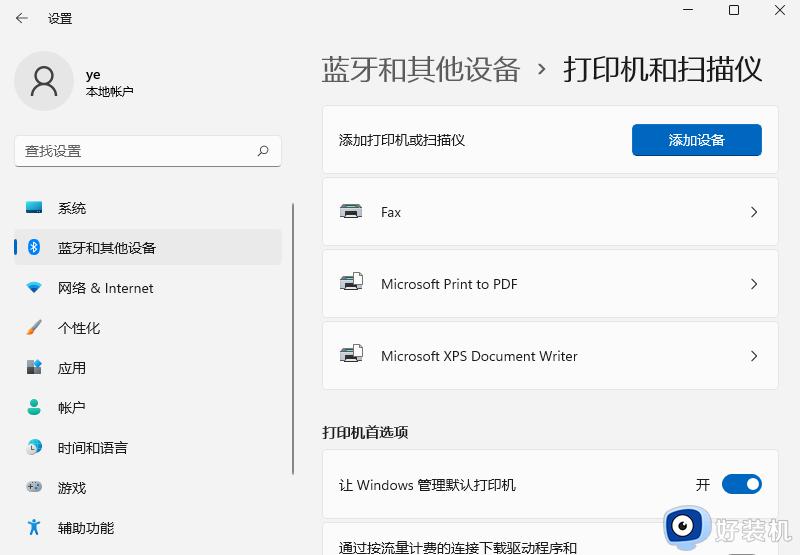
4. 如果搜索不到,就在下面的"我需要的打印机不在列表中",点击“手动添加”链接。
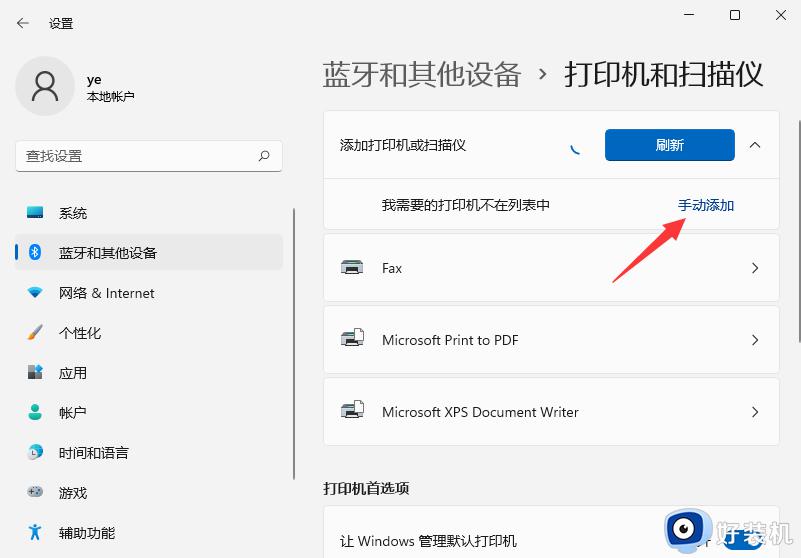
5. 打开添加打印机窗口,这个窗口就比较熟悉了。WINDOWS系统都长这样,在选项中选择“使用ip地址或主机名添加打印机”。
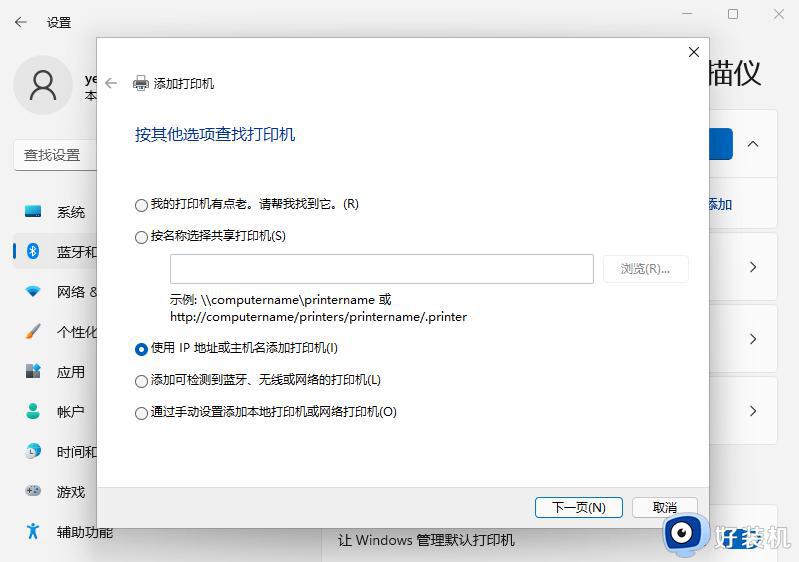
6. 在设备类型中选择“自动检测”或“TCP/IP设备”,在主机名或IP地址中输入打印机的IP地址。
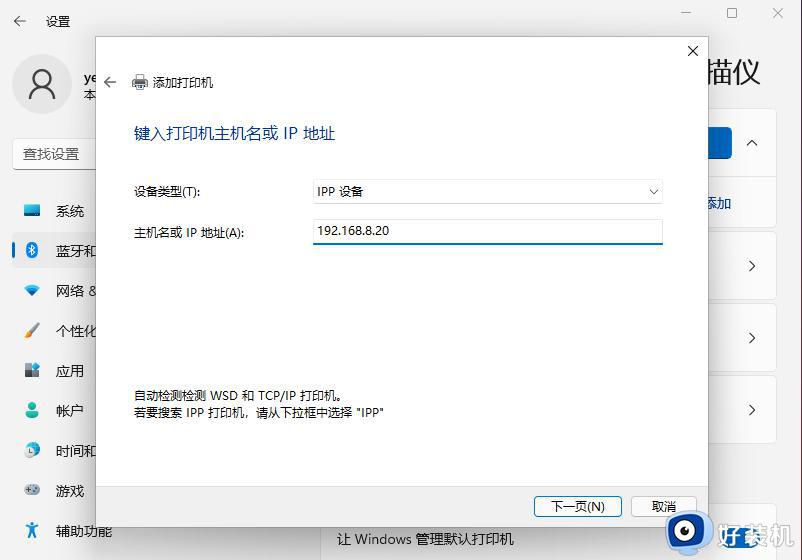
7. 下一步,就会自动搜索驱动程序。如果没找到就会弹出驱动安装窗口,点击【从磁盘安装】选择已经下载好的驱动程序,打印机驱动程序最好到对应的品牌网站去下载。
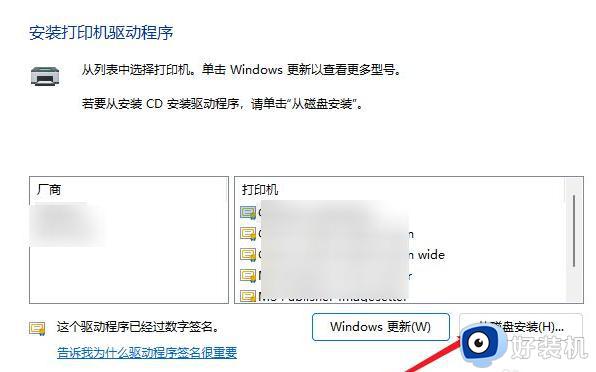
8. 接下来就是等待自动安装完成,安装成功后就可以使用了,可以测试一下是否可以正常打印。
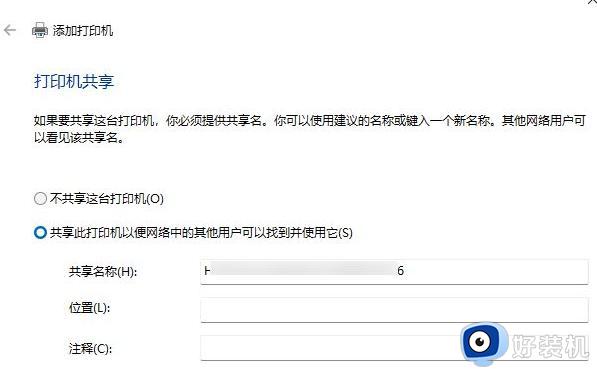
以上给大家介绍的就是win11怎么安装打印机的详细内容,有需要的用户们可以参考上面的方法步骤来进行安装就可以了。
win11怎么安装打印机 win11系统安装打印机的步骤相关教程
- windows11打印机的安装步骤 win11系统怎么安装打印机
- win11怎么安装打印机驱动 win11系统安装打印机驱动的步骤
- Win11怎样安装打印机驱动 windows11安装打印机驱动步骤
- win11怎么装打印机驱动 win11系统打印机安装驱动教程
- 汉印n41打印机怎么安装 驱动汉印n41打印机驱动安装步骤
- windows11打印机驱动怎么安装 win11安装打印机驱动的具体教程
- win11系统打印机安装教程 win 11系统怎样安装打印机
- win11系统如何设置共享打印机 win11系统共享打印机设置步骤
- win11怎么添加本地打印机 如何添加本地打印机win11
- win11安装本地打印机如何操作 win11安装本地打印机操作教程
- win10你需要来自administrators的权限才能更改如何处理
- win11以管理员的身份运行怎么设置 win11如何以管理员身份运行
- win11锁屏壁纸总是自动更换怎么取消?win11关闭锁屏壁纸自动更换的步骤
- win11响度均衡在哪里调 win11电脑响度均衡怎么设置
- windows11怎么扩展c盘 windows 11系统如何扩展C盘空间大小
- win11桌面清晰打开软件模糊怎么办 win11桌面清晰软件模糊修复方法
win11教程推荐
- 1 win11自动禁用输入法怎么办 win11已禁用输入法解决方法
- 2 win11自动开关机在哪里设置 win11计算机定时开关机设置方法
- 3 win11怎么隐藏输入法状态栏 win11如何隐藏输入法图标
- 4 windows11怎么改中文 windows11如何设置中文
- 5 win11重置未进行任何更改怎么办 win11重置提示未进行任何更改解决方法
- 6 win11桌面改win10风格设置方法 win11布局怎么改成win10风格
- 7 win11怎么跳过添加微软账户 win11新系统如何跳过添加账户
- 8 windows11许可证即将过期怎么激活 win11你的Windows许可证即将过期如何解决
- 9 win11怎么设置息屏不断网 win11电脑休眠如何不关掉网络
- 10 win11装安卓子系统详细教程 win11安卓子系统怎么安装
