win11插u盘没反应为什么 win11插上U盘没反应如何处理
日常使用电脑时,很多人都喜欢用U盘来存储和传输数据,然而有win11系统用户发现将U盘插上电脑之后,却没有任何反映,不知道该如何解决,可以尝试重启电脑看看,还不行的话,就跟着小编一起来学习一下win11插上U盘没反应的详细处理方法吧。
具体解决方法如下:
1、重启你的电脑
遇到此问题时,首先要考虑重新启动计算机。关闭计算机会关闭所有应用程序和第三方进程。
包括那些正在访问外部硬盘上的文件的人。当系统再次启动时,您可以弹出外部驱动器。
2、更新USB驱动
转到Windows 搜索栏并键入Device Manager,然后Enter。
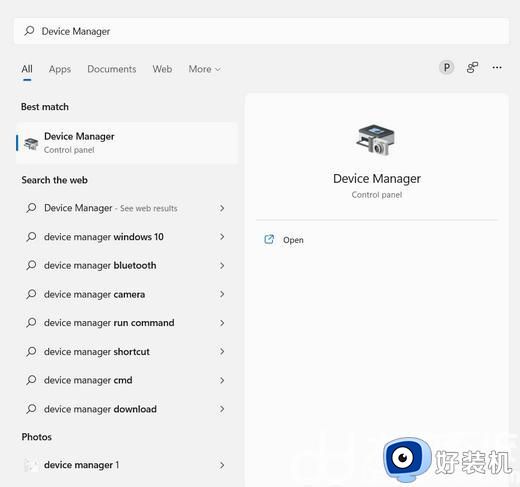
展开通用串行总线控制器选项。
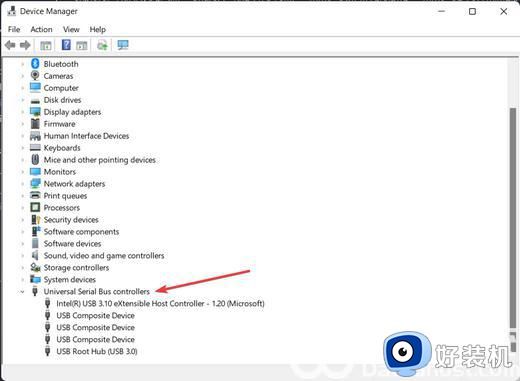
如果您看到带有黄色感叹号的条目,请右键单击它并选择更新驱动程序。
过时或不正确的 USB 驱动程序也会影响您从计算机中弹出驱动器的能力。要解决此问题,只需更新您的 USB 驱动程序,然后再次尝试弹出驱动器。
3、使用命令提示符
按Windows+R 打开“运行”对话框窗口。
在“运行”窗口中,键入CMD并点击Enter。这将打开提升的命令提示符。窗户。
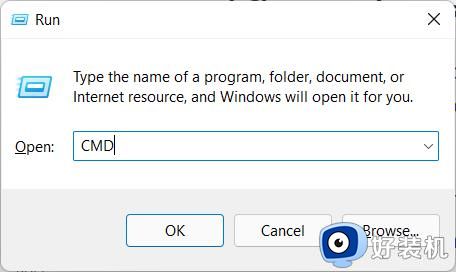
进入命令提示符后,复制并粘贴以下内容并点击Enter: RunDll32.exe shell32.dll,Control_RunDLL hotplug.dll
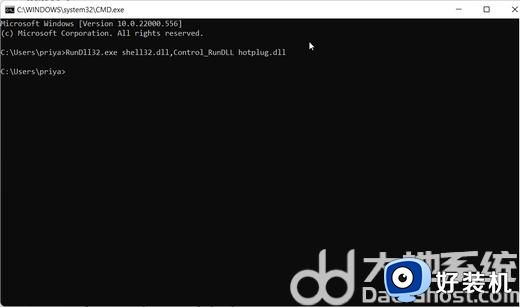
选择要弹出的驱动器,然后单击停止。
您可以通过命令提示符轻松访问安全删除硬件实用程序。这应该会打开磁盘实用程序并允许您安全地弹出外部硬盘驱动器。
4、运行 Windows 硬件和设备疑难解答
转到“运行”对话框窗口,键入CMD,然后点击Enter。
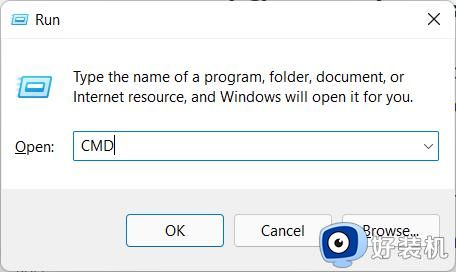
在打开的命令提示符窗口中,复制并粘贴以下内容并点击Enter:msdt.exe -id DeviceDiagnostic
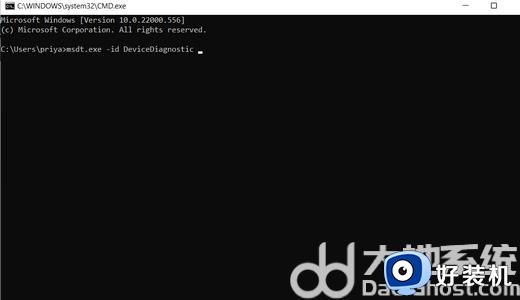
单击下一步运行疑难解答。
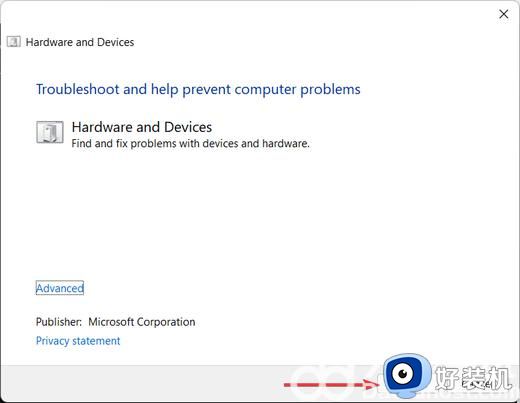
上述给大家讲解的就是win11插u盘没反应的详细解决方法,有遇到一样情况的话,可以参考上面的方法步骤来进行解决就可以了。
win11插u盘没反应为什么 win11插上U盘没反应如何处理相关教程
- win11插u盘电脑没反应怎么回事 win11插u盘电脑没反应的原因和解决方法
- win11u盘插上没反应的解决方法 win11插入u盘无法识别如何修复
- win11插耳机没反应怎么回事 win11系统耳机插上没反应如何处理
- win11无法识别u盘的解决方法 win11u盘识别不了怎么办
- 电脑不读u盘如何解决win11 win11电脑无法读取u盘怎么修复
- win11插u盘显示不出来怎么办 win11插上u盘后看不到u盘的解决教程
- win11回退按钮没反应为什么 win11点击回退功能没反应如何处理
- 耳机插win11电脑识别不出怎么回事 win11插上耳机没反应的原因和解决方法
- 为什么点击win11桌面图标没反应 点击win11桌面图标没反应的解决方法
- u盘安装win11找不到驱动程序什么原因 u盘安装win11找不到驱动程序两种解决方法
- win11系统怎样提升下载速度 win11系统提升下载速度两种解决方法
- win11鼠标不受控制乱跳怎么回事 win11鼠标不受控制乱跳原因和解决方法
- 电脑麦克风权限怎么打开win11 win11系统麦克风权限在哪设置
- win11正式版绕过tmp2.0安装教程 win11如何绕过tpm2.0升级
- win11提示无法安装程序包如何解决 win11提示无法安装程序包的解决方法
- win11打游戏任务栏一直弹出怎么回事 win11打游戏任务栏一直弹出的解决方法
win11教程推荐
- 1 win11任务栏图标全部显示的方法 win11任务栏怎么显示全部图标
- 2 win11病毒和威胁防护打不开怎么回事 win11病毒和威胁防护开不了如何解决
- 3 win11找不到支持windowshello人脸的摄像头怎么解决
- 4 windows11怎么退出微软账户 win11如何退出Microsoft账户
- 5 win11自带输入法怎么打特殊符号 win11微软输入法的特殊符号在哪里
- 6 win11自动禁用输入法怎么办 win11已禁用输入法解决方法
- 7 win11自动开关机在哪里设置 win11计算机定时开关机设置方法
- 8 win11怎么隐藏输入法状态栏 win11如何隐藏输入法图标
- 9 windows11怎么改中文 windows11如何设置中文
- 10 win11重置未进行任何更改怎么办 win11重置提示未进行任何更改解决方法
