windows11如何安装打印机驱动 windows11安装打印机驱动的教程
更新时间:2024-04-01 11:11:07作者:huige
我们都知道如果要在电脑中使用打印机的话,是需要安装打印机驱动才可以的,不过有很多人升级到windows11系统之后,却不知道如何安装打印机驱动吧,其实操作方法也不会麻烦,有一样需求的用户们可以跟随着笔者一起来看看windows11安装打印机驱动的教程。
方法如下:
1、打开进入windows11系统,在任务栏上点击搜索图标,通过搜索功能找到打印机和扫描仪管理功能;
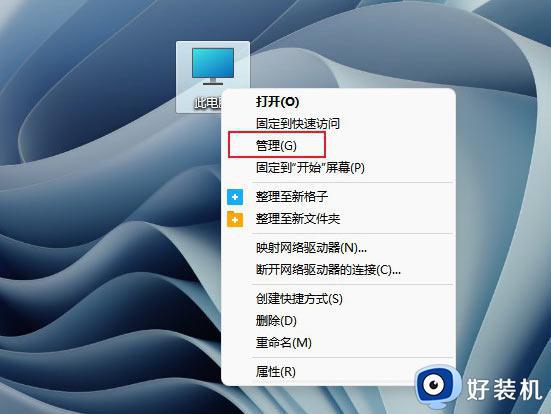
2、进入打印机和扫描仪管理界面,点击添加设置按钮,系统自动进行搜索可以添加的打印机;
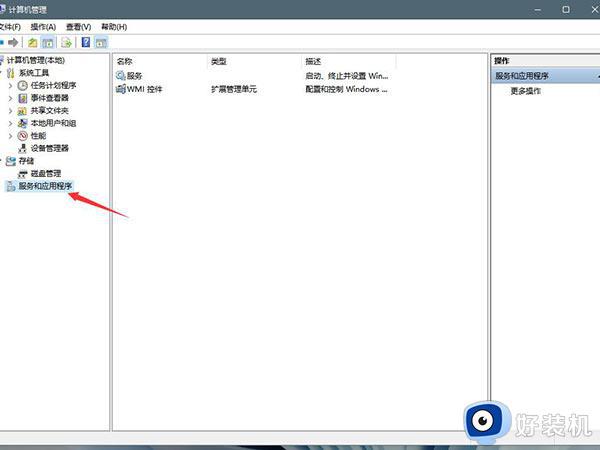
3、如果搜索不到,就在下面的我需要的打印机不在列表中,点击手动添加链接;
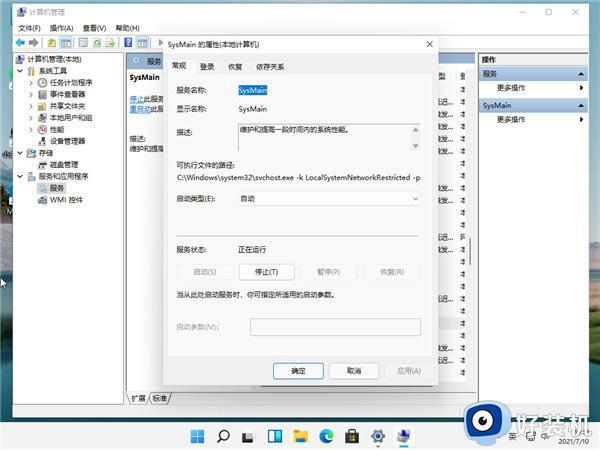
4、打开添加打印机窗口,在选项中选择使用ip地址或主机名添加打印机;
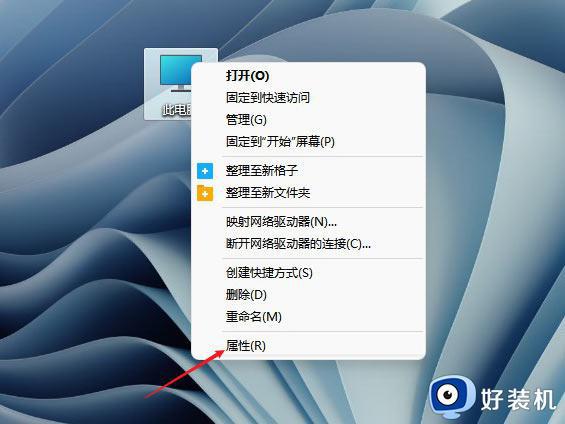
5、在设备类型中选择自动检测或TCP/IP设备,在主机名或IP地址中输入打印机的IP地址;
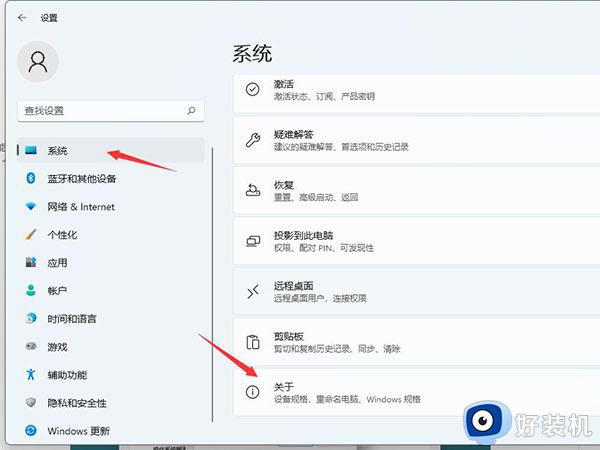
6、下一步,就会自动搜索驱动程序,如果没找到就会弹出驱动安装窗口,点击从磁盘安装选择已经下载好的驱动程序,打印机驱动程序最好到对应的品牌网站去下载;
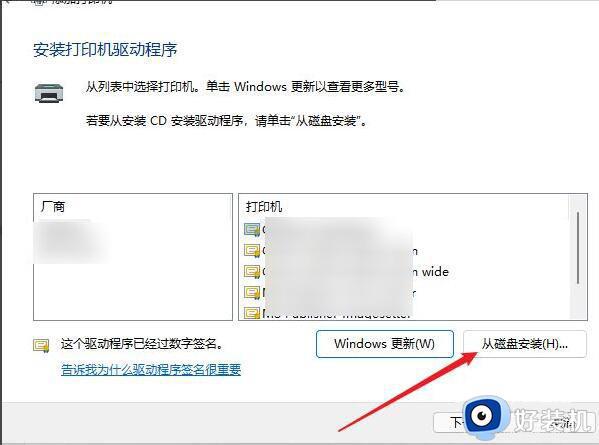
7、接下来就是等待自动安装完成,安装成功后就可以使用了,可以测试一下是否可以正常打印。
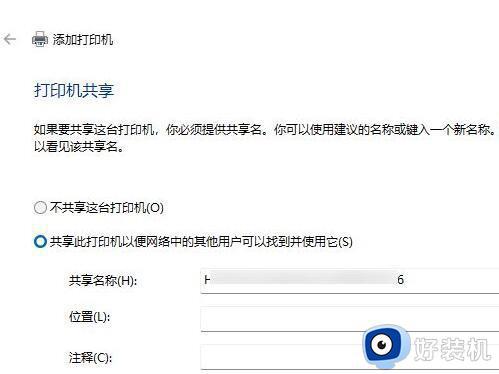
以上给大家介绍的就是windows11安装打印机驱动的详细方法,大家有需要的话可以学习上述方法步骤来进行安装,相信可以帮助到大家。
windows11如何安装打印机驱动 windows11安装打印机驱动的教程相关教程
- windows11打印机驱动怎么安装 win11安装打印机驱动的具体教程
- Win11怎样安装打印机驱动 windows11安装打印机驱动步骤
- win11怎么装打印机驱动 win11系统打印机安装驱动教程
- 汉印n41打印机怎么安装 驱动汉印n41打印机驱动安装步骤
- 打印机驱动不支持win11怎么办 win11不支持打印机驱动解决方法
- win11装不上打印机驱动怎么办 win11装打印机驱动装不了修复方法
- win11怎么安装打印机驱动 win11系统安装打印机驱动的步骤
- win11装不了佳能打印机驱动怎么办 win11安装佳能打印机驱动失败处理方法
- win11怎么卸载打印机驱动 win11系统如何卸载打印机驱动
- Win11怎样安装串口驱动 Win11安装串口驱动的图文教程
- win11桌面假死无响应如何处理 windows11桌面假死怎么回事
- windows11桌面添加日历怎么设置?win11如何将日历添加到电脑桌面上去
- windows11桌面小组件关闭方法 win11小组件怎么关闭
- windows11桌面小组件加载不出来怎么回事 win11小组件加载不了如何处理
- 为什么win11删除美式键盘后还在 win11删除美式键盘后还在的解决方法
- win11如何开启勿扰模式 在哪打开win11系统勿扰模式
win11教程推荐
- 1 windows11桌面添加日历怎么设置?win11如何将日历添加到电脑桌面上去
- 2 win11怎么设置亮度自动调节 win11自动亮度开关在哪里
- 3 win11怎么一直显示更多选项菜单 win11右键菜单显示更多选项设置方法
- 4 win11任务栏图标全部显示的方法 win11任务栏怎么显示全部图标
- 5 win11病毒和威胁防护打不开怎么回事 win11病毒和威胁防护开不了如何解决
- 6 win11找不到支持windowshello人脸的摄像头怎么解决
- 7 windows11怎么退出微软账户 win11如何退出Microsoft账户
- 8 win11自带输入法怎么打特殊符号 win11微软输入法的特殊符号在哪里
- 9 win11自动禁用输入法怎么办 win11已禁用输入法解决方法
- 10 win11自动开关机在哪里设置 win11计算机定时开关机设置方法
