windows11打印机驱动怎么安装 win11安装打印机驱动的具体教程
更新时间:2023-11-23 14:34:00作者:zheng
我们在win11电脑上连接了打印机设备之后需要安装打印机的驱动才能让打印机正常工作,有些用户就在自己的win11电脑上安装了打印机,想要知道win11安装打印机驱动的具体教程是什么,今天小编就给大家带来windows11打印机驱动怎么安装,如果你刚好遇到这个问题,跟着我的方法来操作吧。
推荐下载:win11专业版
方法如下:
1、点击设置
打开电脑的桌面,然后点击里面的设置选项。
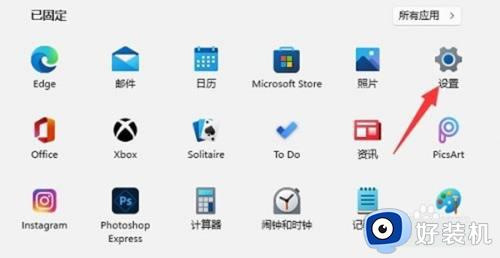
2、点击打印机和扫描仪
进入设置之后,然后点击里面的打印机和扫描仪选项。
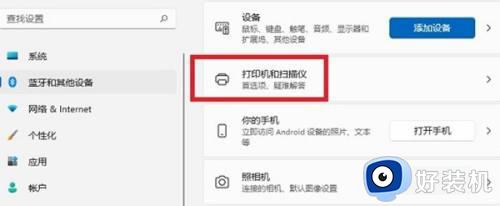
3、点击添加设备
进入打印机和扫描仪之后,点击上面的添加设备选项。
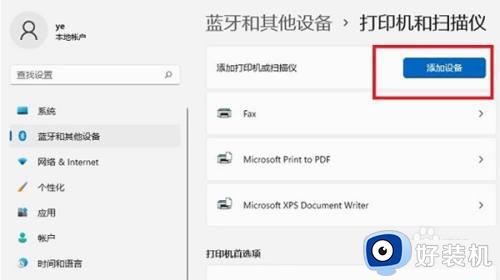
4、点击手动添加
点击添加设备之后,如果没有扫描到的话,就点击下面的手动添加选项。
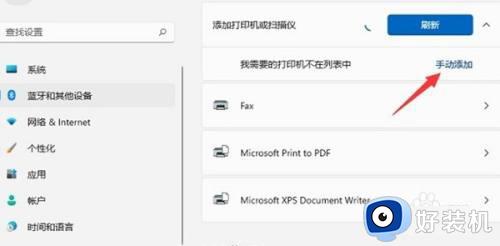
5、使用ip地址添加
点击手动添加之后,然后选择ip地址添加就好了。
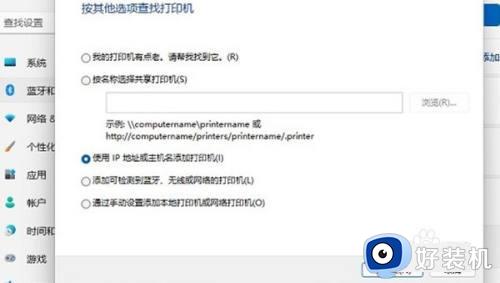
6、点击添加
点击之后,然后选择设备的类型,在输入主机名或者ip地址就好了。
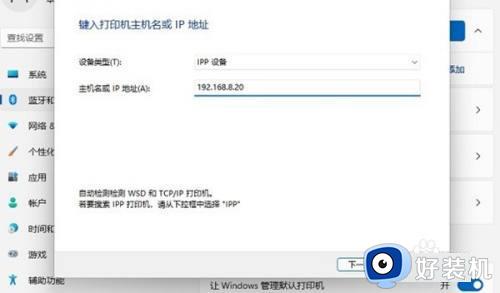
windows11打印机驱动怎么安装就为大家介绍到这里了。若是你也遇到同样情况的话,不妨参考本教程操作看看!
windows11打印机驱动怎么安装 win11安装打印机驱动的具体教程相关教程
- win11怎么装打印机驱动 win11系统打印机安装驱动教程
- windows11如何安装打印机驱动 windows11安装打印机驱动的教程
- Win11怎样安装打印机驱动 windows11安装打印机驱动步骤
- 打印机驱动不支持win11怎么办 win11不支持打印机驱动解决方法
- win11装不上打印机驱动怎么办 win11装打印机驱动装不了修复方法
- win11怎么安装打印机驱动 win11系统安装打印机驱动的步骤
- 汉印n41打印机怎么安装 驱动汉印n41打印机驱动安装步骤
- win11装不了佳能打印机驱动怎么办 win11安装佳能打印机驱动失败处理方法
- win11怎么卸载打印机驱动 win11系统如何卸载打印机驱动
- Win11怎样安装串口驱动 Win11安装串口驱动的图文教程
- windows11怎么退回win10 win11退回windows10的步骤
- windows11怎么退出微软账户 win11如何退出Microsoft账户
- windows11怎么锁定桌面图标?win11如何锁定电脑桌面图标
- windows11怎么退出管理员账户 win11退出管理员账户步骤
- win11电脑怎样调双声道 win11设置调双声道的方法
- 电脑散热器声音很大怎么办win11 win11电脑风扇太吵了怎么降低噪音
win11教程推荐
- 1 windows11怎么退出微软账户 win11如何退出Microsoft账户
- 2 win11自带输入法怎么打特殊符号 win11微软输入法的特殊符号在哪里
- 3 win11自动禁用输入法怎么办 win11已禁用输入法解决方法
- 4 win11自动开关机在哪里设置 win11计算机定时开关机设置方法
- 5 win11怎么隐藏输入法状态栏 win11如何隐藏输入法图标
- 6 windows11怎么改中文 windows11如何设置中文
- 7 win11重置未进行任何更改怎么办 win11重置提示未进行任何更改解决方法
- 8 win11桌面改win10风格设置方法 win11布局怎么改成win10风格
- 9 win11怎么跳过添加微软账户 win11新系统如何跳过添加账户
- 10 windows11许可证即将过期怎么激活 win11你的Windows许可证即将过期如何解决
