新win10桌面不弹窗设置方法 win10系统桌面怎么设置不弹广告窗口
更新时间:2022-11-03 09:38:59作者:xinxin
每当用户在给新win10中文版电脑中安装一些日常所需的程序时,软件中大多也会携带某个无用的插件,而这些插件往往会在win10系统运行过程中,桌面上弹出一些影响用户操作的广告窗口,对此win10系统桌面怎么设置不弹广告窗口呢?接下来小编就来教大家新win10桌面不弹窗设置方法。
推荐下载:win10系统之家官网
具体方法:
1、点击WIN10任务栏"开始"按钮。
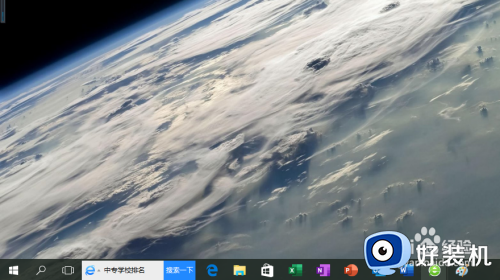
2、选择"控制面板"磁贴。
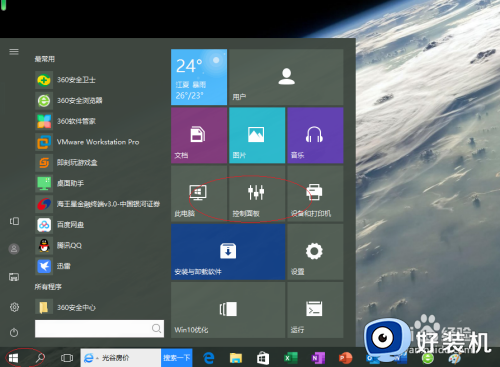
3、点击"Internet 选项"图标。
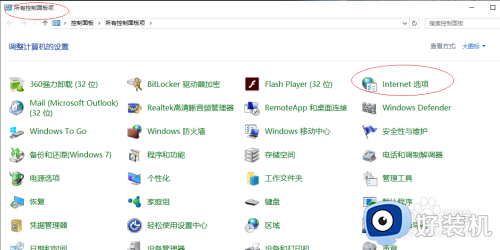
4、选择"隐私"选项卡标签。
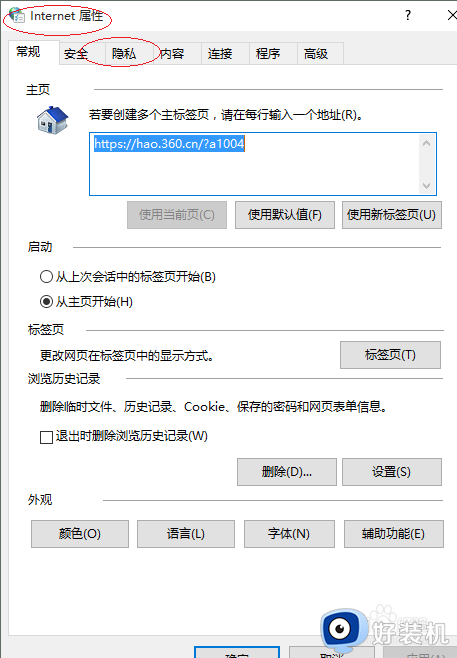
5、勾选"启用弹出窗口阻止程序"复选框,点击"设置"按钮。
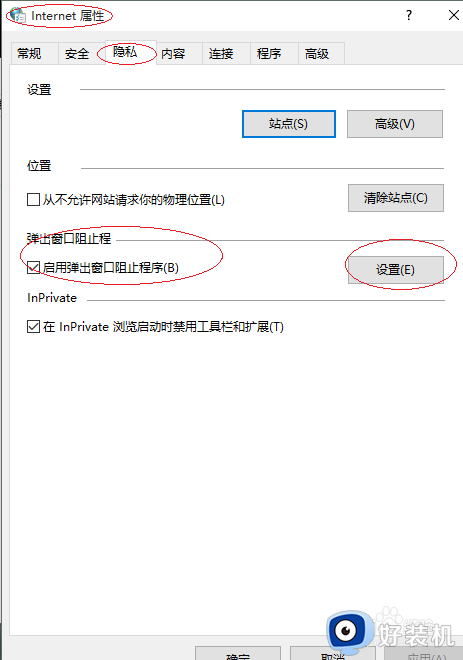
6、点击"阻止级别"文本框向下按钮。
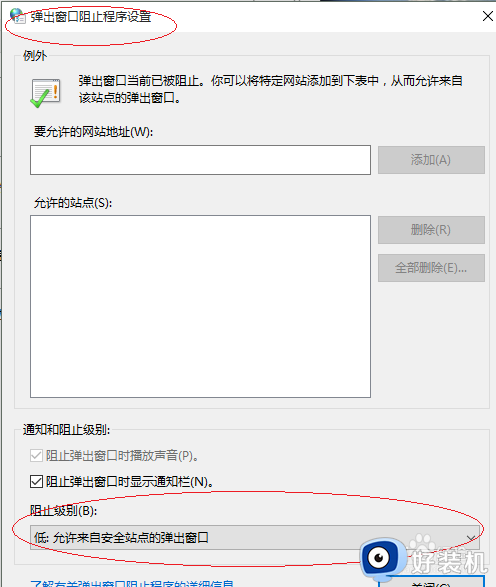
7、选择"中:阻止大多数自动弹出窗口"即可。
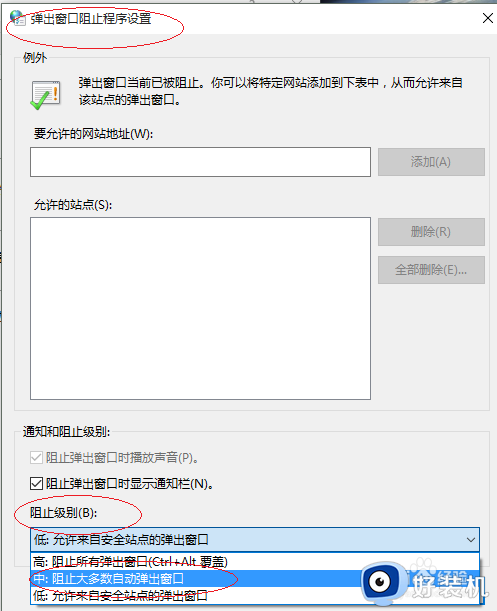
8、完成阻止广告弹出窗口的设置,本例到此感谢朋友们的关注。
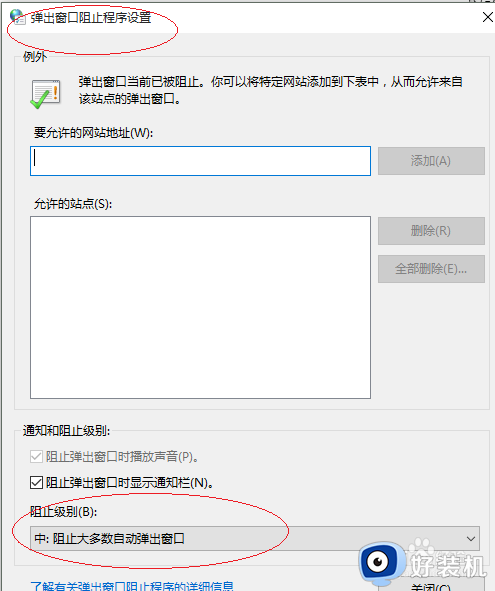
以上就是小编教大家的新win10桌面不弹窗设置方法了,如果你也有相同需要的话,可以按照上面的方法来操作就可以了,希望能够对大家有所帮助。
新win10桌面不弹窗设置方法 win10系统桌面怎么设置不弹广告窗口相关教程
- win10关闭弹窗广告怎么设置 win10系统如何关闭弹窗广告
- win10怎么屏蔽广告弹窗 win10系统如何屏蔽广告弹窗
- win10关闭广告弹窗怎么设置 win10如何关闭电脑桌面弹出的广告
- win10电脑禁止弹窗广告设置方法 win10电脑怎么禁止弹出广告
- win10电脑广告弹窗太多怎么关闭 win10电脑里的广告弹窗如何永久去掉
- win10电脑怎么关闭弹窗广告 win10如何关闭电脑弹出的广告窗口
- win10组装电脑弹窗广告怎么彻底关闭 win10如何关闭电脑广告弹窗
- win10不弹出广告怎么设置 如何让win10不弹出广告
- w10电脑怎么关闭广告弹窗 w10关闭电脑弹出广告窗口方法
- win10弹窗广告怎么彻底清除 win10如何彻底解决弹窗广告
- win10查看电脑硬件信息在哪里 win10如何查看电脑硬件信息
- win10不能调节亮度怎么办 win10系统不能调节亮度修复方法
- win10管理员名称改不了怎么回事 win10管理员账户名无法更改如何处理
- 本地用户和组不能用于这一版本win10怎么办 本地用户和组不适用于此版本win10如何处理
- win10不显示安全中心图标怎么办 win10安全中心不在任务栏显示如何处理
- win10设置开机启动项的步骤 win10系统如何设置开机启动项
win10教程推荐
- 1 win10不能更新系统怎么办 win10电脑不能更新系统修复方法
- 2 win10不支持显卡驱动怎么办 win10显卡不能安装驱动安装处理方法
- 3 win10右下角天气怎么关 win10删除电脑右下角天气显示的方法
- 4 win10删除文件需要管理员权限怎么办 win10删掉文件需要管理员权限处理方法
- 5 彻底关闭win10病毒和威胁防护的步骤 win10如何关闭病毒和威胁防护
- 6 win10进入桌面后鼠标一直转圈怎么回事 win10进桌面一直转圈怎么解决
- 7 win10桌面快捷图标出现白纸怎么回事 win10桌面快捷方式图标变成白板如何处理
- 8 win10计算器打不开怎么办 如何解决win10系统无法打开计算器
- 9 win10共享文件夹怎么在另一个电脑查看 win10共享文件夹另外一台电脑如何找到
- 10 win10关闭每次打开应用的通知设置方法 如何关闭win10每次点开软件都提醒
