win10电脑禁止弹窗广告设置方法 win10电脑怎么禁止弹出广告
更新时间:2022-12-11 09:43:00作者:xinxin
我们在日常运行win10安装版电脑的过程中,常常也能够遇到系统桌面上弹出一些广告窗口的情况,许多用户在操作时总是会不小心点击到从而在win10系统上下载一些垃圾软件,很是影响体验,对此win10电脑怎么禁止弹出广告呢?今天小编就来告诉大家win10电脑禁止弹窗广告设置方法。
具体方法:
1.进入到控制面板当中,我们鼠标右键选择【internet选项】。
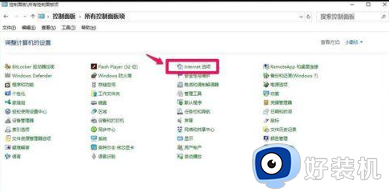
2.此时我们在打开的页面中切换到【隐私】页面,点击下方【启用弹出窗口阻止程序】。
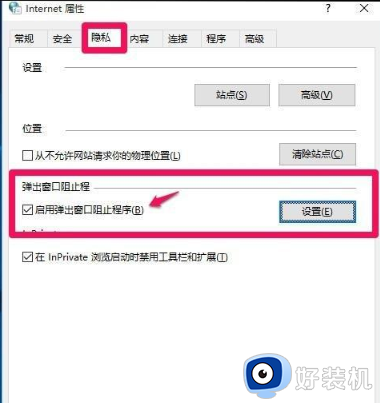
3.然后我们点击设置选项,可以看到:弹出窗口当前已被阻止(我们可以设置将特定网站添加到下表中,允许来自该站点的弹出窗口),默认通知和阻止级别中的阻止弹出窗口时显示通知栏(N)和阻止级别(B)中:阻止大多数自动弹出窗口;再点击【关闭】。
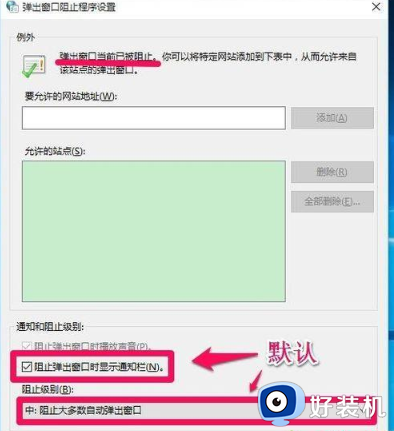
4.此时回到隐私的页面,点击应用,选择确定即可。
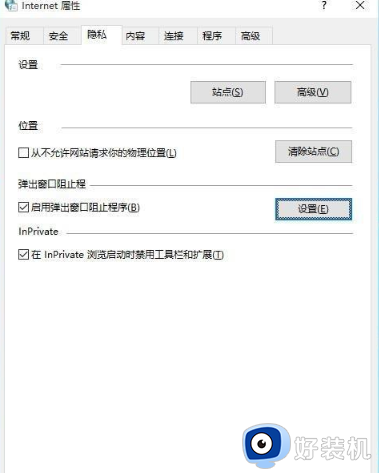
5.之后我们回到internet属性的常规窗口,再次点击【确定】此时就不会有弹窗出现啦。
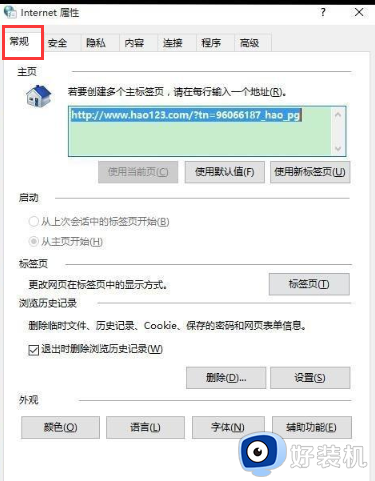
上述就是小编给大家介绍的win10电脑禁止弹窗广告设置方法了,如果你也有相同需要的话,可以按照上面的方法来操作就可以了,希望能够对大家有所帮助。
win10电脑禁止弹窗广告设置方法 win10电脑怎么禁止弹出广告相关教程
- win10电脑广告弹窗太多怎么彻底关闭 win10电脑上如何禁止一切弹窗广告
- win10如何禁止弹窗 win10怎么禁止弹窗的步骤教程
- win10系统怎么禁止弹窗 win10系统禁止弹窗的方法
- windows10广告弹窗怎么关闭 w10如何关闭广告弹窗
- win10怎么阻止右下角的游戏广告弹窗 电脑win10关闭游戏广告弹窗的详细教程
- win10怎么屏蔽各种弹窗广告 win10怎么阻止弹窗广告
- win10系统怎么阻止弹出广告 windows10如何关闭弹出广告
- win10关闭弹窗广告怎么设置 win10系统如何关闭弹窗广告
- 阻止win10右下角游戏广告弹出的方法 如何彻底关闭win10右下角游戏广告
- win10电脑广告弹窗太多怎么关闭 win10电脑里的广告弹窗如何永久去掉
- 彻底关闭win10病毒和威胁防护的步骤 win10如何关闭病毒和威胁防护
- win10笔记本电脑触摸板失灵怎么回事 win10笔记本电脑触摸板失灵的解决方法
- win10电池图标不显示如何解决 win10电池图标不显示的解决方法
- win10更新卡住不动怎么回事 win10更新卡住不动的解决方法
- win10提示USB端口上的电涌如何关闭 win10提示USB端口上的电涌的解决方法
- win10禁用hdmi音频输出的方法 win10如何禁用hdmi音频
win10教程推荐
- 1 彻底关闭win10病毒和威胁防护的步骤 win10如何关闭病毒和威胁防护
- 2 win10进入桌面后鼠标一直转圈怎么回事 win10进桌面一直转圈怎么解决
- 3 win10桌面快捷图标出现白纸怎么回事 win10桌面快捷方式图标变成白板如何处理
- 4 win10计算器打不开怎么办 如何解决win10系统无法打开计算器
- 5 win10共享文件夹怎么在另一个电脑查看 win10共享文件夹另外一台电脑如何找到
- 6 win10关闭每次打开应用的通知设置方法 如何关闭win10每次点开软件都提醒
- 7 win10实时保护关不掉怎么办 win10实时保护关闭不了如何解决
- 8 win10把硬盘识别成移动硬盘怎么办 win10硬盘变成可移动设备处理方法
- 9 win10电脑拷贝记录怎么查 win10如何查看拷贝记录
- 10 win10需要新应用打开此ms-gaming怎么办?win10提示“需要新应用打开此ms-gamingoverlay”如何解决
