win10关闭广告弹窗怎么设置 win10如何关闭电脑桌面弹出的广告
更新时间:2023-11-02 13:43:57作者:xinxin
相信大多用户在日常使用win10电脑的时候,也都有遇到过程桌面上弹出一些广告窗口的情况,而win10系统桌面突然弹出的广告弹窗难免也会对用户的操作产生影响,在用户不小心点击到时会自动下载垃圾软件的情况,那么win10关闭广告弹窗怎么设置呢?下面小编就来教大家win10如何关闭电脑桌面弹出的广告,一起来看看吧。
推荐下载:win10完美精简版
具体方法:
方法一:
1、首先右键此电脑,打开“管理”。
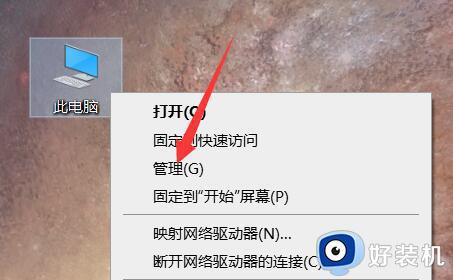
2、接着进入左边任务计划程序下的“任务计划程序库”。
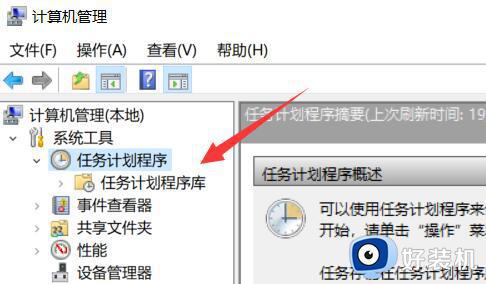
3、然后将状态切换到“准备就绪”。
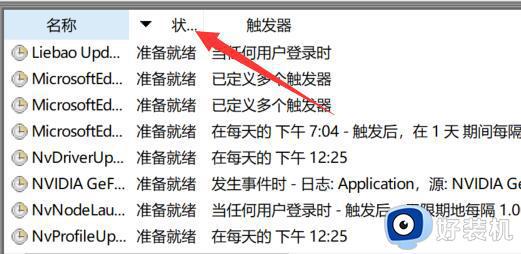
4、随后在其中检查每一个计划程序,发现有不对的就右键“禁用”他。
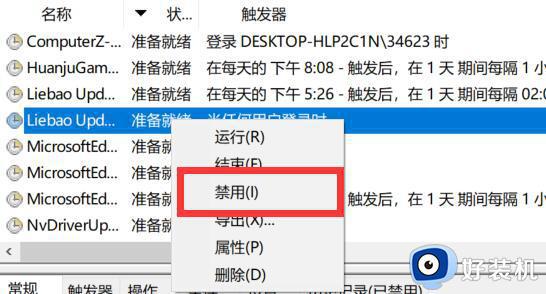
方法二:
1、如果怕麻烦,也可以下一个火绒安全。
2、下载安装后,打开它,进入“安全工具”。
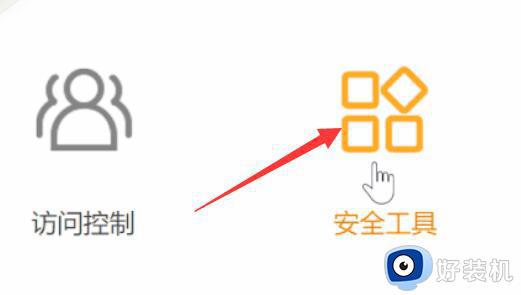
3、然后进入“弹窗拦截”工具。
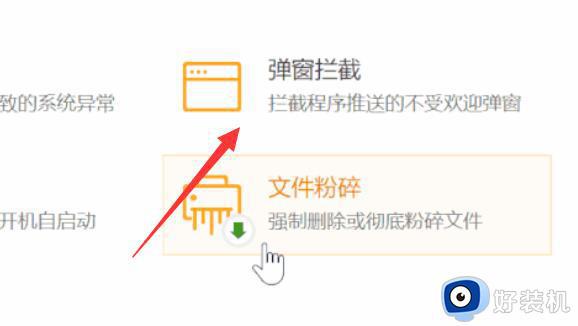
4、最后打开弹窗拦截就可以拦截广告了。
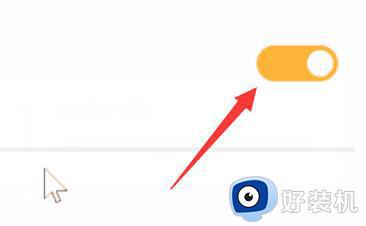
以上就是小编告诉大家的win10如何关闭电脑桌面弹出的广告所有步骤了,还有不懂得用户就可以根据小编的方法来操作吧,希望本文能够对大家有所帮助。
win10关闭广告弹窗怎么设置 win10如何关闭电脑桌面弹出的广告相关教程
- win10关闭弹窗广告怎么设置 win10系统如何关闭弹窗广告
- win10电脑怎么关闭弹窗广告 win10如何关闭电脑弹出的广告窗口
- win10组装电脑弹窗广告怎么彻底关闭 win10如何关闭电脑广告弹窗
- win10广告弹窗怎么关闭 win10弹窗广告如何关闭
- win10电脑广告弹窗太多怎么关闭 win10电脑里的广告弹窗如何永久去掉
- w10电脑怎么关闭广告弹窗 w10关闭电脑弹出广告窗口方法
- win10怎么屏蔽各种弹窗广告 如何关闭win10电脑的广告推送
- win10电脑广告弹窗太多怎么彻底关闭 win10电脑上如何禁止一切弹窗广告
- win10关闭电脑弹窗广告怎么关 win10关闭弹窗广告的处理方法
- win10弹窗广告怎么彻底关闭 win10怎么永久关闭广告弹窗
- win10管理员名称改不了怎么回事 win10管理员账户名无法更改如何处理
- 本地用户和组不能用于这一版本win10怎么办 本地用户和组不适用于此版本win10如何处理
- win10不显示安全中心图标怎么办 win10安全中心不在任务栏显示如何处理
- win10设置开机启动项的步骤 win10系统如何设置开机启动项
- win10设置分辨率在哪里调整 win10电脑显示器分辨率怎么调最清晰
- win10怎么打开已禁用输入法图标 win10打开已禁用输入法图标的方法
win10教程推荐
- 1 win10不能更新系统怎么办 win10电脑不能更新系统修复方法
- 2 win10不支持显卡驱动怎么办 win10显卡不能安装驱动安装处理方法
- 3 win10右下角天气怎么关 win10删除电脑右下角天气显示的方法
- 4 win10删除文件需要管理员权限怎么办 win10删掉文件需要管理员权限处理方法
- 5 彻底关闭win10病毒和威胁防护的步骤 win10如何关闭病毒和威胁防护
- 6 win10进入桌面后鼠标一直转圈怎么回事 win10进桌面一直转圈怎么解决
- 7 win10桌面快捷图标出现白纸怎么回事 win10桌面快捷方式图标变成白板如何处理
- 8 win10计算器打不开怎么办 如何解决win10系统无法打开计算器
- 9 win10共享文件夹怎么在另一个电脑查看 win10共享文件夹另外一台电脑如何找到
- 10 win10关闭每次打开应用的通知设置方法 如何关闭win10每次点开软件都提醒
