电脑蓝屏显示oxc0000001怎么解决 0xc0000001一直重启无法开机解决教程
更新时间:2022-04-06 16:33:43作者:run
近日有用户的电脑在启动之后却显示蓝屏错误代码oxc0000001的情况,导致无法正常进入系统,今天小编教大家电脑蓝屏显示oxc0000001怎么解决,操作很简单,大家跟着我的方法来操作吧。
解决方法:
1.电脑开机出现Windows标志长按电源键关机,再次开机出现Windows标志再次长按电源键关机,重复2到3次进入自动修复界面;

2.在自动修复界面,选择“高级选项”;
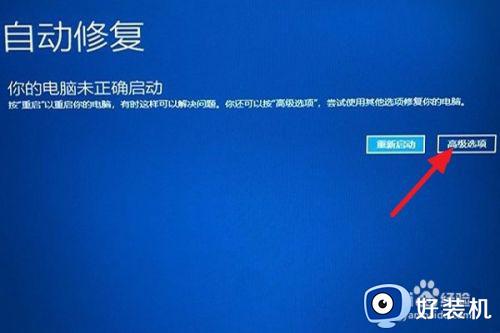
3.在高级选项页面,选择“疑难解答”;
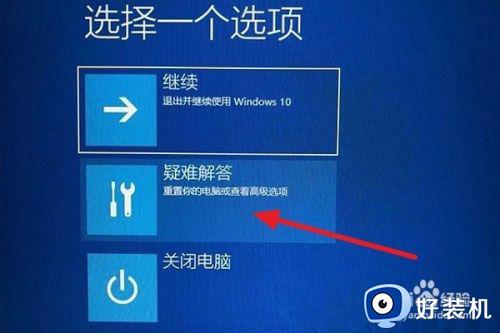
4.在疑难解答中选择“高级选项”;
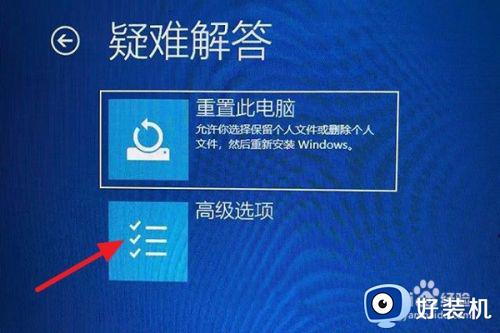
5.在高级选项中选择“启动设置”;

6.在启动设置中选择“重启”;

7.重新启动后,进入启动设置按“F4”启动安全模式;
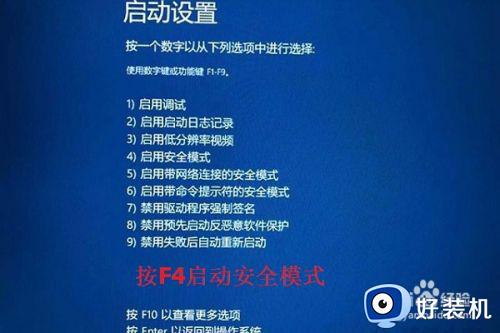
8.电脑安全模式开机后,点击开始>设置,在设置中点击应用;
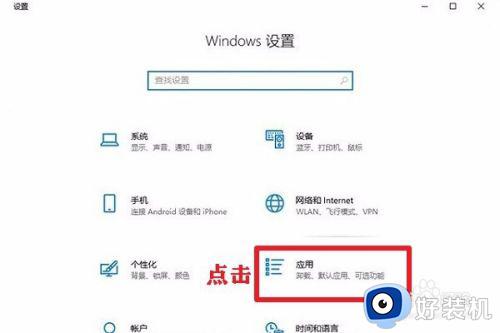
9.在应用设置中查看近期安装的应用、驱动和更新;
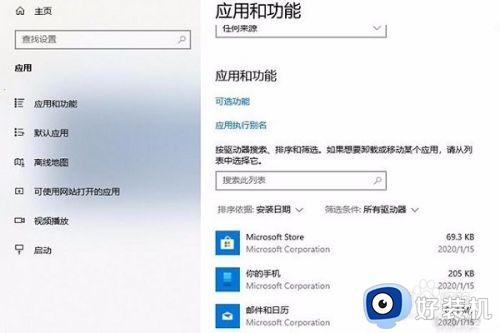
10.将近期安装的应用、驱动删除卸载,重新启动即可恢复正常开机,如果还没有恢复那么就需要重装系统了。
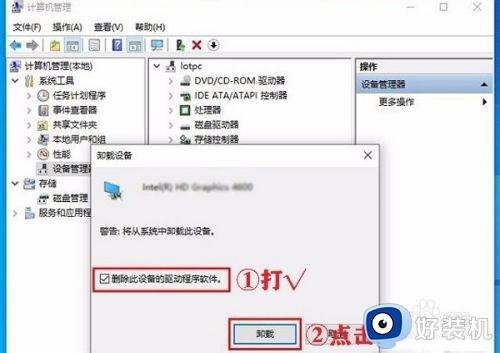
以上就是关于0xc0000001一直重启无法开机解决教程的全部内容,还有不清楚的用户就可以参考一下小编的步骤进行操作,希望能够对大家有所帮助。
电脑蓝屏显示oxc0000001怎么解决 0xc0000001一直重启无法开机解决教程相关教程
- 错误代码0xc0000001的解决方案 电脑蓝屏错误代码0xc0000001怎样修复
- 电脑显示启动windows不动了怎么办 电脑显示启动windows不动原因和解决方法
- 0xc0000001是什么原因造成的 开机启动错误代码0xc0000001如何修复
- 电脑开机后就蓝屏怎么办 电脑启动起来后就蓝屏如何解决
- 蓝屏代码0xc000021a完美解决方案 电脑蓝屏c000021a开不开机怎么解决
- 电脑出现错误代码0xc0000001蓝屏的解决步骤
- 电脑bad_pool_header蓝屏重启怎么办 bad_pool_header蓝屏重启的解决方法
- 电脑白屏了怎么办 电脑显示器白屏如何解决
- 电脑蓝屏重启怎么回事 为什么电脑一直蓝屏重启
- 电脑出现蓝屏英文要怎么处理 电脑开机后蓝屏显示英文如何解决
- 罗技g502怎么调鼠标速度 罗技g502调整鼠标移动速度的步骤
- 电脑每隔几分钟就黑屏一次怎么回事 电脑隔一段时间就会黑屏一下如何解决
- 电脑明明插了耳机但显示没插如何处理 电脑插入耳机后还是显示未插入怎么回事
- 电脑模糊怎么调清晰?电脑屏幕变模糊如何调清楚一点
- 电脑密码修改在哪里设置 电脑密码怎么修改开机密码
- 苹果电脑怎么解压文件 苹果电脑解压文件的步骤
电脑常见问题推荐
- 1 微信打字删除后面的字怎么取消 电脑微信打字会吃掉后面的字如何解决
- 2 网络经常断网又自动恢复怎么办 电脑自动断网一会儿又自动连上如何处理
- 3 steam下载位置更改方法?steam下载安装位置怎么改
- 4 itunes卸载不干净无法重新安装怎么办 电脑itunes卸载不干净安装不上如何解决
- 5 windows建立ftp服务器设置教程 windows怎么搭建ftp服务器
- 6 怎么关闭steam开机启动 在哪里关闭steam开机启动
- 7 两台电脑之间怎么传文件最快 两台电脑间传文件怎样最快
- 8 excel打不开显示文件格式或文件扩展名无效的解决办法
- 9 steam动态怎么删除 steam游戏动态的删除步骤
- 10 蓝牙耳机连接电脑声音断断续续的怎么回事?蓝牙耳机连接电脑后时断时续如何解决
