win10电脑打开某软件提示出现了一个问题导致程序停止正常工作如何解决
最近有win10纯净版系统用户在电脑中打开某个软件的时候,遇到了提示出现了一个问题导致程序停止正常工作,导致无法打开该软件,遇到这样的问题该怎么办呢?不用担心哦,接下来小编就给大家讲述一下win10电脑打开某软件提示出现了一个问题导致程序停止正常工作的解决方法吧。
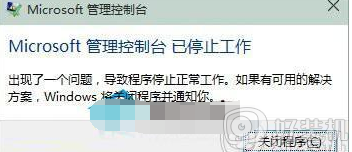
解决方法如下:
步骤一、设置系统干净启动
第一步、打开运行命令输入框,输入“msconfig(不含引号)”,然后回车。
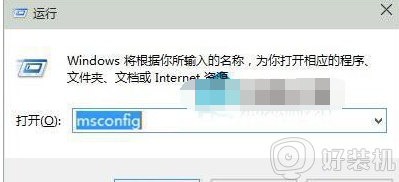
第二步、在系统配置对话框,点击选择“服务”选项卡,点击勾选底部“隐藏所有的微软服务”,如果有可选项目,点击“全部禁用”。
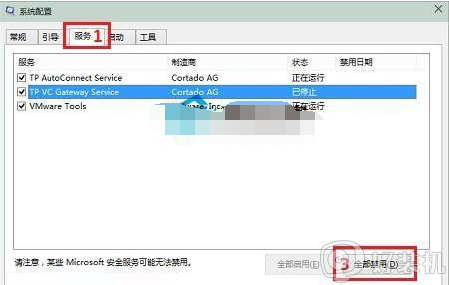
第三步、接下来打开任务管理器,在任务管理器对话框,点击“启动”选项卡, 如果有可选项目,然后点击底部“全部禁用”。
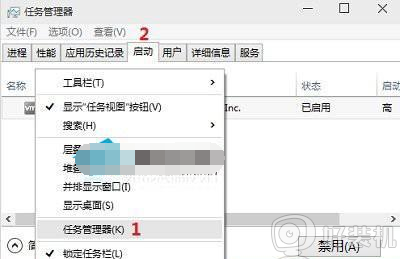
第四步、重新启动计算机,重启后当弹出“系统配置实用程序”的时候,选中此对话框中的“不再显示这条信息”并点击确定。
温馨提示 ::临时禁用启动项,是为了预防启动加载时遇到问题。此操作不会影响系统或者其他程序,恢复正常后,可以使用手动启动的方式来启动这些程序。
恢复正常后进行步骤二
步骤二、设置正常启动
重新打开系统配置对话框,在“常规”选项卡上,单击选择“正常启动 - 加载所有设备驱动程序和服务”,然后点击底部“确定”,接下来会提示重启电脑,按照提示操作就可以了。
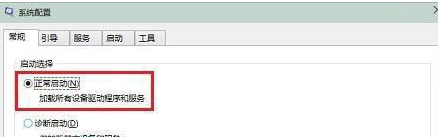
以上给大家讲解的便是win10电脑打开某软件提示出现了一个问题导致程序停止正常工作的详细解决方法,有遇到相同情况的小伙伴们可以参考上面的方法步骤来进行解决吧。
win10电脑打开某软件提示出现了一个问题导致程序停止正常工作如何解决相关教程
- w10出现了一个问题,导致程序停止正常工作,请关闭该程序怎么办
- win10阻止此应用的解决方法 win10提示已经阻止此应用怎么办
- win10账户被停用如何解决 win10开机提示账户被停用怎么办
- win10提示运行出错的解决方法 win10软件运行出错如何修复
- 极品飞车12已停止工作win10怎么回事 win10极品飞车12打开就停止工作如何解决
- win10提示Microsoft管理控制台停止工作的两种解决方法
- Win10组策略阻止了这个程序怎么办 win10提示组策略阻止了这个程序如何解决
- Win10打印文件为什么显示文档被挂起 Win10打印文件显示文档被挂起的解决方法
- win10工具栏卡死怎么办 win10开机任务栏卡住如何解决
- win10此电脑找不到应用程序怎么办 win10系统此电脑找不到应用程序如何解决
- win10右下角天气怎么关 win10删除电脑右下角天气显示的方法
- win10怎样关闭管理员账户 win10关闭管理员账户的详细方法
- win10系统如何退出S模式 win10系统快速退出S模式的方法
- win10c盘故障转储如何解决 win10c盘故障转储的解决方法
- win10电脑连接不可用有红叉什么原因 win10电脑连接不可用有红叉原因和解决方法
- win10怎样修改磁贴颜色 win10修改磁贴颜色的方法教程
win10教程推荐
- 1 win10右下角天气怎么关 win10删除电脑右下角天气显示的方法
- 2 win10删除文件需要管理员权限怎么办 win10删掉文件需要管理员权限处理方法
- 3 彻底关闭win10病毒和威胁防护的步骤 win10如何关闭病毒和威胁防护
- 4 win10进入桌面后鼠标一直转圈怎么回事 win10进桌面一直转圈怎么解决
- 5 win10桌面快捷图标出现白纸怎么回事 win10桌面快捷方式图标变成白板如何处理
- 6 win10计算器打不开怎么办 如何解决win10系统无法打开计算器
- 7 win10共享文件夹怎么在另一个电脑查看 win10共享文件夹另外一台电脑如何找到
- 8 win10关闭每次打开应用的通知设置方法 如何关闭win10每次点开软件都提醒
- 9 win10实时保护关不掉怎么办 win10实时保护关闭不了如何解决
- 10 win10把硬盘识别成移动硬盘怎么办 win10硬盘变成可移动设备处理方法
