win7c盘变红了如何清理 win7清理c盘空间的方法
更新时间:2023-12-19 09:33:12作者:zheng
我们在使用win7电脑的时候会出现电脑的c盘空间爆满的情况,这就会导致电脑的运行速度变慢,有些用户就发现win7电脑的c盘空间变红了,想要清理但不知道win7清理c盘空间的方法,今天小编就教大家win7c盘变红了如何清理,如果你刚好遇到这个问题,跟着小编一起来操作吧。
推荐下载:win7旗舰版
方法如下:
方法一:
1、首先我们进入计算机,右键选中“C盘”
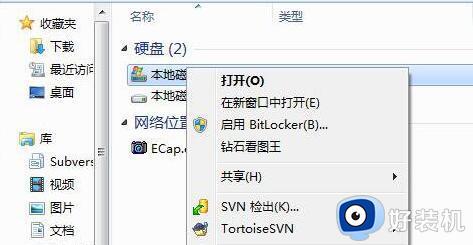
2、然后在右键菜单之中点击“属性”
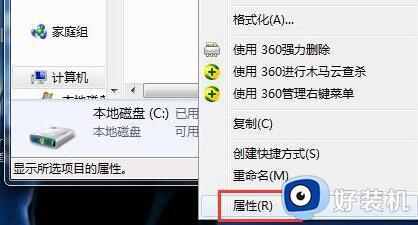
3、打开后,点击其中的“磁盘清理”
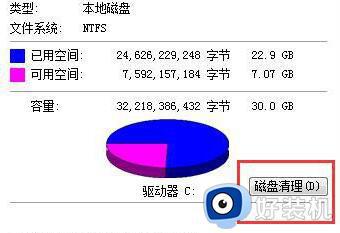
4、然后在要删除的文件下,勾选所有想要删除的内容。
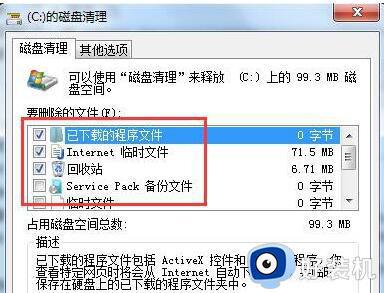
5、选择完成后点击弹出窗口中的“删除文件”就能完成磁盘清理了。
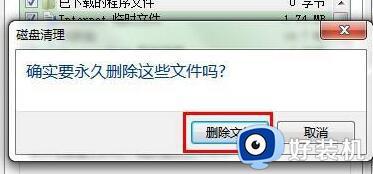
方法二:
1、另外我们还可以使用360删除一些不需要的文件。
2、进入360,然后进入其中的“功能大全”
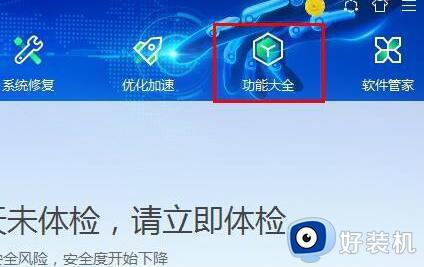
3、在其中找到并打开“查找大文件”功能。
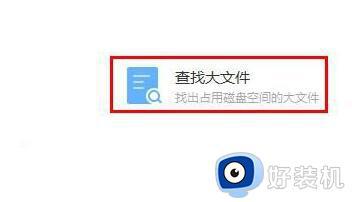
4、打开后,选中自己的“C盘”,点击“扫描大文件”
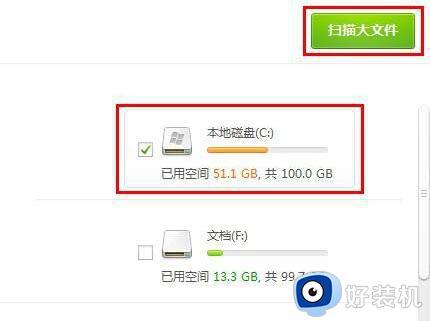
5、最后在其中删除不需要的大文件就可以解放C盘空间了。
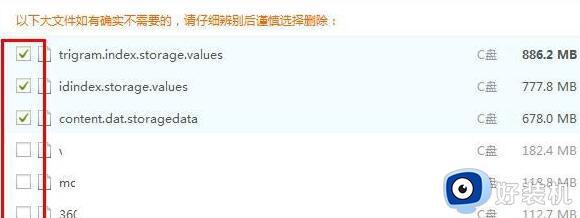
以上就是win7c盘变红了如何清理的全部内容,有遇到相同问题的用户可参考本文中介绍的步骤来进行修复,希望能够对大家有所帮助。
win7c盘变红了如何清理 win7清理c盘空间的方法相关教程
- win7c盘变红了如何清理 win7电脑c盘满了如何清理
- win7 c盘变红了如何清理 win7系统c盘变红满了怎么清理
- win7的c盘满了怎么清理 win7c盘满了怎么清理空间
- windows7怎样清理c盘空间 win7c盘空间满了怎么清理
- win7c盘满了哪些文件可以删除 win7c盘如何清理除系统以外的所有东西
- win7电脑c盘满了变成红色了怎么清理 win7系统c盘变红了如何清理
- win7c盘空间越来越小怎么清理 win7如何清理电脑c盘的空间
- 怎样清理电脑c盘空间win7 win7深度清理c盘空间的方法
- win7电脑c盘空间不足如何清理空间 win7电脑清理c盘怎么清理
- c盘太满了如何清理win7 c盘空间不足怎么清理win7
- 电脑设备管理器在哪win7 win7怎么进入设备管理器
- win7微信文件夹储存在什么位置 微信在win7文件自动保存位置
- win7文件共享无法访问解决方法 win7文件夹共享无法访问怎么办
- win7怎么禁用f1到f12快捷键 win7关闭f1到f12快捷键的方法
- win7怎么进pe系统 win7电脑如何进入pe系统
- win7忘记登录密码怎么进入 win7忘记电脑开机密码10秒解决
win7教程推荐
- 1 win7电脑如何查看cpu占用率 win7看cpu占用率的方法
- 2 win7卡在清理请勿关闭计算机怎么办 win7显示清理请勿关闭计算机解决方法
- 3 win7怎么看隐藏的文件?win7如何查看隐藏文件
- 4 win7插上无线网卡但找不到无线网络连接怎么解决
- 5 win7电脑连不上无线网怎么办 win7电脑连接不了无线网处理方法
- 6 win7怎么破解电脑开机密码呢?如何破解win7开机密码
- 7 win7动画效果关闭设置教程 win7如何关闭动画效果显示
- 8 win7怎么让耳机和音响都有声音 win7电脑耳机和音响一起响怎么弄
- 9 win7电脑屏幕四周有黑边框怎么办 win7电脑屏幕显示不全怎么调节
- 10 win7怎么设开机密码?win7设置开机密码的步骤
