win10网络连接没有wifi选项怎么办 win10网络连接里没有wifi选项处理方法
更新时间:2023-07-06 11:03:01作者:run
在启动win10电脑进入系统桌面之后,有些用户会打开网络设置功能进行网络连接设置,然而近日有小伙伴在win10系统中打开网络设置界面之后,却没有找到相应的wifi选项,这让许多用户很是不解,对此win10网络连接没有wifi选项怎么办呢?今天小编就来教大家win10网络连接里没有wifi选项处理方法。
推荐下载:win10免激活纯净版
具体方法:
1、在任务栏的网络图标上单击右键,选择“打开网络和共享中心”。
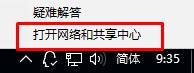
2、在左侧点击【更改适配器设置】。
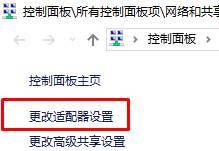
3、打开后查看是否有“Wlan”。
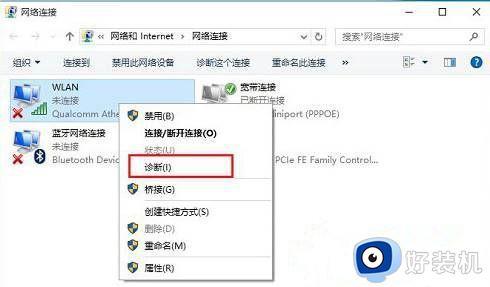
4、没有的话我们只需要安装“驱动大师”,然后重新安装下无线网卡驱动就可以解决。
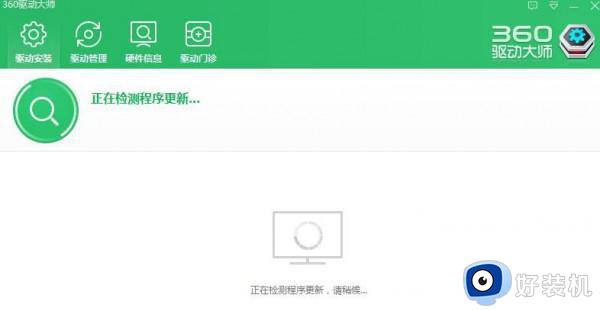
5、如果有wlan的在“Wlan”上单击右键,选择“诊断”。
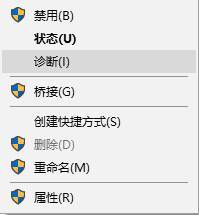
6、等待Windows网络诊断完成,之后就会看到诊断结果提示“此计算机上没有运行Windows无线服务”。这里点击“尝试以管理员身份进行这些修复”操作。
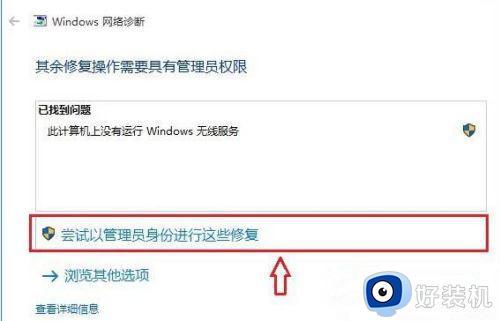
7、修复后一般就可以正常使用无线网络了。
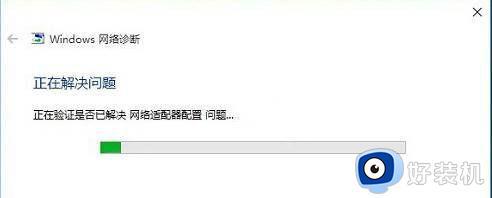
8、如果问题依旧,确保笔记本上的无线网络开关以打开,查看键盘上无线开关所在的按键,然后将【Fn键】+【F5(或F2)】即可,不同的电脑型号快捷键不同,找到那个网络图标就是了。
以上就是小编带来的win10网络连接里没有wifi选项处理方法了,有遇到过相同问题的用户就可以根据小编的步骤进行操作了,希望能够对大家有所帮助。
win10网络连接没有wifi选项怎么办 win10网络连接里没有wifi选项处理方法相关教程
- win10没有wifi选项怎么办 win10没有wifi选项只有飞行模式解决方法
- win10wifi间歇性断网严重怎么办 win10连接wifi频繁掉线如何处理
- win10wifi连接上但不能上网怎么办 win10连接wifi但是上不了网处理方法
- Win10网络设置只有以太网没有本地连接选项怎么办
- win10笔记本电脑搜不到wifi的解决方法 win10没有wifi选项了如何修复
- win10系统电脑如何连接wifi win10系统电脑连接wifi的方法
- win10电脑wifi无法连接到这个网络怎么办 win10系统wifi无法连接到这个网络处理方法
- win10怎么查看已连接的wifi密码 win10系统如何查看已连接的wifi密码
- win10的wifi密码哪里看 win10系统的wifi密码怎么看
- win10wifi被禁用无法启用怎么办 win10系统wifi被禁用了怎么解除
- win10开机很慢黑屏很久怎么办 win10开机黑屏时间长解决办法
- win10开机后一直闪屏刷新怎么回事?win10开机桌面无限刷新闪屏的修复方法
- win10开机后下面的状态栏假死怎么办 win10开机后底部任务栏假死没反应如何解决
- win10开机很久才进入桌面怎么回事 win10开机转很久才进到桌面如何处理
- win10开机过一会才有网络怎么办 为什么开机一段时间后才有网络连接win10
- win10打开此电脑提示找不到应用程序怎么解决
win10教程推荐
- 1 win10开机后一直闪屏刷新怎么回事?win10开机桌面无限刷新闪屏的修复方法
- 2 win10打开此电脑提示找不到应用程序怎么解决
- 3 win10开机不自动连wifi怎么办 win10开机不会自动连接wifi的解决教程
- 4 win10电脑鼠标卡顿1秒又正常怎么办 win10鼠标间歇性卡顿一两秒修复方法
- 5 win10安装软件弹出提示怎么关 win10安装软件弹出的那个对话框如何关掉
- 6 win10一键休眠快捷键是什么 win10电脑怎么一键按休眠模式
- 7 win10防火墙需要使用新应用以打开如何解决
- 8 win10win键被锁了怎么回事 win10的win键被锁定如何解决
- 9 win10卡住点鼠标有嘟嘟声怎么办?win10电脑鼠标点击发出嘟嘟的声音如何解决
- 10 win10插上外置光驱没反应怎么办 win10外置光驱没有反应处理方法
