win7电脑c盘满了变成红色了怎么清理 win7系统c盘变红了如何清理
更新时间:2023-03-08 09:58:04作者:xinxin
每当用户在使用win7安装版系统的时候,也会定期对电脑c盘中的垃圾文件进行清理,防止出现内存不足的情况,然而有些用户就win7电脑由于长时间没有清理的缘故导致c盘满了变成红色的情况,对此win7电脑c盘满了变成红色了怎么清理呢?下面小编就来教大家win7系统c盘变红了清理操作方法。
具体方法:
1、对C盘单击右键—属性,出来如下画面,单击磁盘清理。
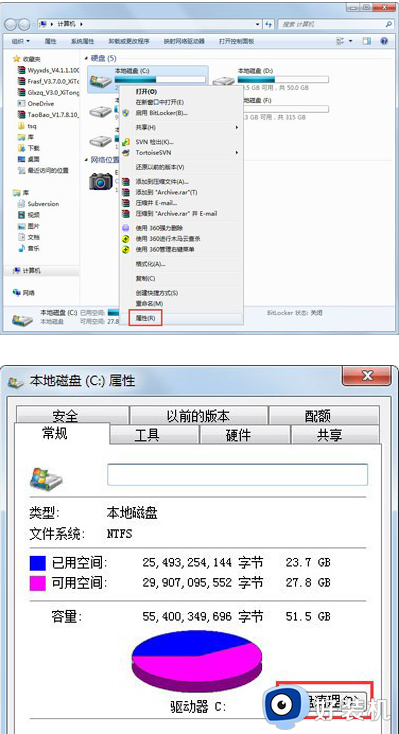
2、出来如下画面,把所有都勾选,点击确定,直接清理。
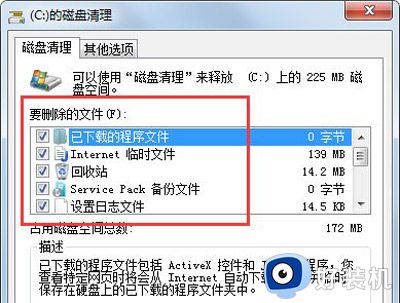
3、计算机右键—属性—系统保护,单击配置,然后选择删除即可。
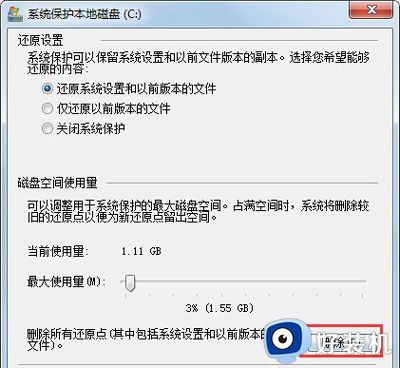
4、把选项卡切换到高级,单击设置。
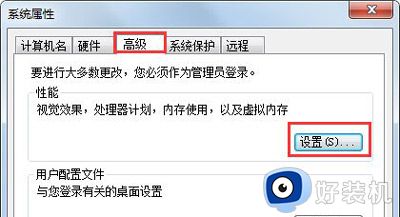
5、设置虚拟内存,单击更改。
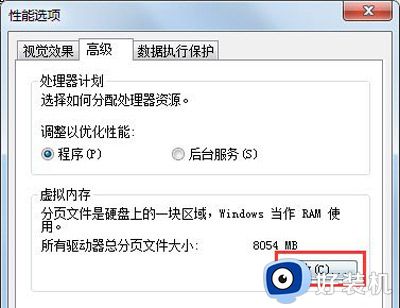
6、取消自动管理所有驱动器的分页文件大小勾选,然后选中C盘,选择无分页文件,将虚拟内存设置在别盘,如D盘,选中D盘,单击自定义大小,设置一个最小值,一个最大值,最后一定要先点击设置,再点确定。
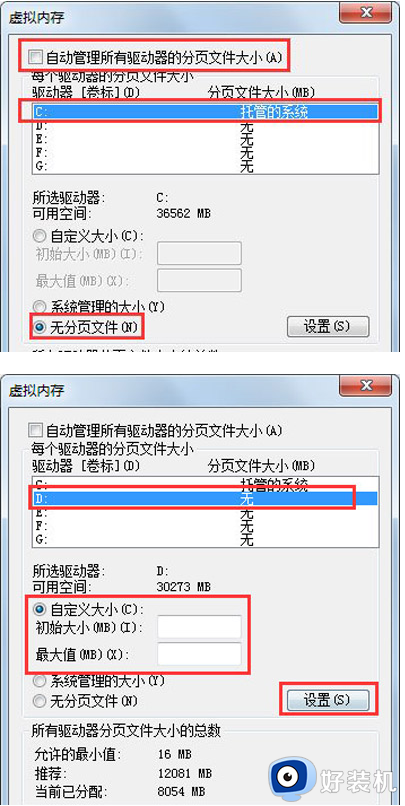
上述就是小编给大家讲解的win7系统c盘变红了清理操作方法了,如果你也有相同需要的话,可以按照上面的方法来操作就可以了,希望能够对大家有所帮助。
win7电脑c盘满了变成红色了怎么清理 win7系统c盘变红了如何清理相关教程
- win7 c盘变红了如何清理 win7系统c盘变红满了怎么清理
- win7c盘变红了如何清理 win7清理c盘空间的方法
- win7c盘变红了如何清理 win7电脑c盘满了如何清理
- win7旗舰版c盘怎么清理到最干净 win7电脑c盘又变红教你一键彻底清理
- 电脑c盘满了怎么清理win7没用的文件 清理win7系统C盘没用文件的方法
- 怎样清理电脑c盘空间win7 win7深度清理c盘空间的方法
- win7笔记本c盘满了怎么清理 笔记本win7系统电脑c盘满了如何清理
- c盘满了怎么清理win7 win7如何清理c盘空间
- c盘太满了如何清理win7 c盘空间不足怎么清理win7
- win7怎么清理d盘 win7D盘变红了怎么清理
- win7电脑桌面我的电脑怎么弄出来 win7怎样调出我的电脑桌面图标
- win7开机进入安全模式的方法 win7开机时如何进入安全模式
- win7怎么换自己的壁纸 win7系统更换桌面背景图片的方法
- win7怎么换字体?win7修改字体的方法
- win7怎么恢复出厂设置之后进不去了 win7恢复出厂设置后进不去了如何处理
- win7不记得开机密码怎么办 win7系统电脑不知道密码怎么开机
win7教程推荐
- 1 win7怎么换字体?win7修改字体的方法
- 2 win7不能发现局域网电脑怎么办 win7发现不了局域网的计算机处理方法
- 3 win7电脑如何查看cpu占用率 win7看cpu占用率的方法
- 4 win7卡在清理请勿关闭计算机怎么办 win7显示清理请勿关闭计算机解决方法
- 5 win7怎么看隐藏的文件?win7如何查看隐藏文件
- 6 win7插上无线网卡但找不到无线网络连接怎么解决
- 7 win7电脑连不上无线网怎么办 win7电脑连接不了无线网处理方法
- 8 win7怎么破解电脑开机密码呢?如何破解win7开机密码
- 9 win7动画效果关闭设置教程 win7如何关闭动画效果显示
- 10 win7怎么让耳机和音响都有声音 win7电脑耳机和音响一起响怎么弄
