win7动画效果关闭设置教程 win7如何关闭动画效果显示
更新时间:2024-04-22 11:20:40作者:xinxin
现阶段依旧有很多用户的电脑会选择安装win7系统,以便保证程序的兼容稳定运行,当然在win7系统桌面上也设置有酷炫的动画效果,不过开启桌面动画效果也会导致运行内存占用过高的情况,对此win7如何关闭动画效果显示呢?以下就是小编给大家介绍的win7动画效果关闭设置教程。
推荐下载:win7 64位旗舰版iso下载
具体方法:
1、点击“开始”图标按钮,在打开的开始菜单选项框中点击“控制面板”选项。如图所示;
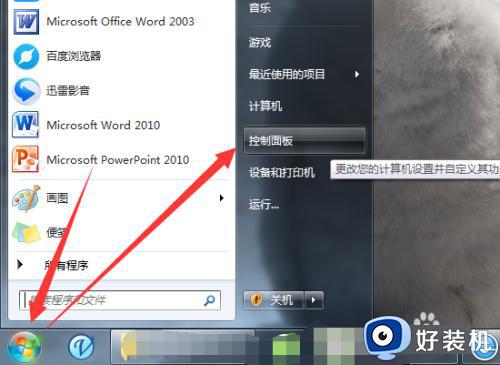
2、点击控制面板后,这个时候会打开“控制面板”对话窗口。如图所示;
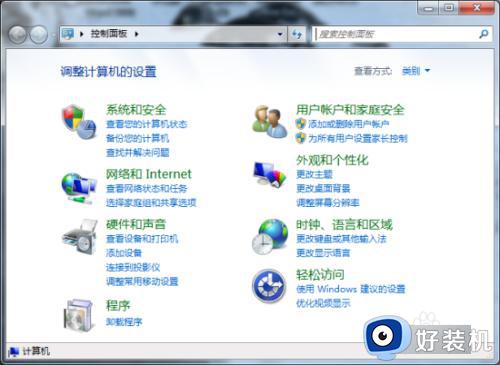
3、在打开的控制面板对话窗口中,点击“轻松访问”选项。如图所示;
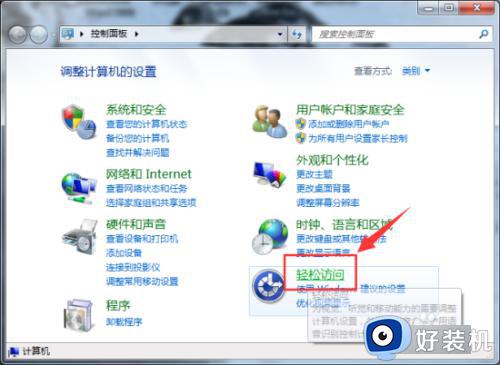
4、点击“轻松访问”选项,再跳转到“轻松访问”的窗口后,点击窗口中轻松访问种下的“优化视频显示”选项。如图所示;
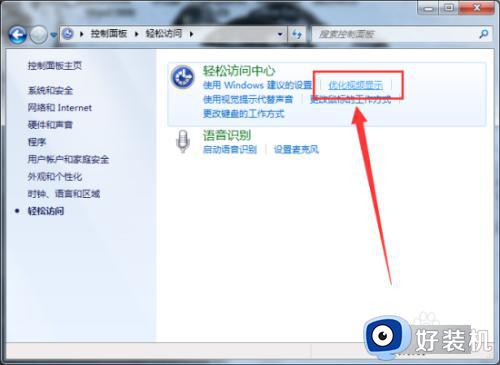
5、点击“优化视频显示”选项后,这个时候会跳转到“使计算机更易于查看”对话窗口。如图所示;
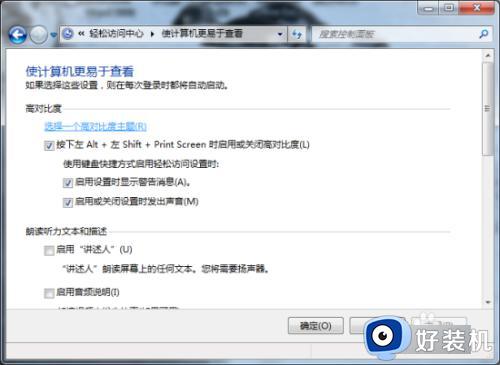
6、在“使计算机更易于查看”对话窗口,点击滚定条向下拉,找到“关闭所有不必要的动画(如果可能)”选项,我们看到默认情况下是没有选取。如图所示;
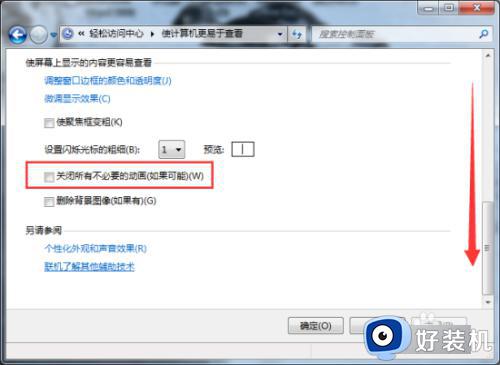
7、然后我们勾选“关闭所有不必要的动画(如果可能)”选项,再依次点击“应用-->确定”按钮即可。如图所示;
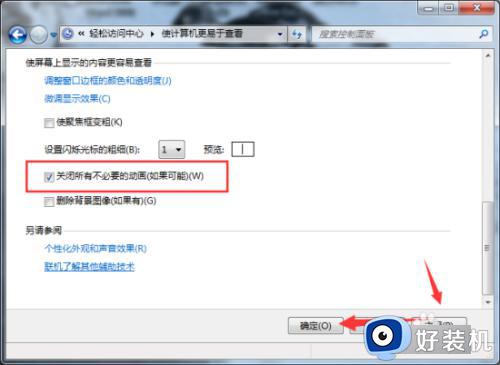
以上就是小编给大家讲解的win7动画效果关闭设置教程了,如果你也有相同需要的话,可以按照上面的方法来操作就可以了,希望本文能够对大家有所帮助。
win7动画效果关闭设置教程 win7如何关闭动画效果显示相关教程
- win7关不了自动锁屏怎么办 win7关掉自动锁屏无效如何处理
- win7电脑关闭锁屏无效怎么办 win7关闭锁屏无效如何处理
- 彻底关闭win7自动更新设置方法 如何彻底关闭win7自动更新
- win7签名验证关闭设置方法 win7怎么关闭签名验证
- Win7如何开启aero特效 win7开启aero特效的图文教程
- win7关闭谷歌浏览器自动更新设置方法_win7谷歌浏览器怎么关闭自动更新
- win7关闭自动启动软件设置方法 win7系统如何关闭自启软件
- 电脑防火墙在哪里设置关闭win7 win7电脑怎么设置关闭防火墙
- win7关掉自动锁屏怎么设置 win7怎样关闭电脑屏幕自动锁屏
- win7如何关闭开机启动项目 win7设置开机启动项的方法
- win7怎么禁止开机自启动程序 win7系统如何禁止开机启动项
- win7怎么进入系统设置?win7怎么打开系统设置界面
- win7电脑桌面我的电脑怎么弄出来 win7怎样调出我的电脑桌面图标
- win7开机进入安全模式的方法 win7开机时如何进入安全模式
- win7怎么换自己的壁纸 win7系统更换桌面背景图片的方法
- win7怎么换字体?win7修改字体的方法
win7教程推荐
- 1 win7怎么换字体?win7修改字体的方法
- 2 win7不能发现局域网电脑怎么办 win7发现不了局域网的计算机处理方法
- 3 win7电脑如何查看cpu占用率 win7看cpu占用率的方法
- 4 win7卡在清理请勿关闭计算机怎么办 win7显示清理请勿关闭计算机解决方法
- 5 win7怎么看隐藏的文件?win7如何查看隐藏文件
- 6 win7插上无线网卡但找不到无线网络连接怎么解决
- 7 win7电脑连不上无线网怎么办 win7电脑连接不了无线网处理方法
- 8 win7怎么破解电脑开机密码呢?如何破解win7开机密码
- 9 win7动画效果关闭设置教程 win7如何关闭动画效果显示
- 10 win7怎么让耳机和音响都有声音 win7电脑耳机和音响一起响怎么弄
