win7文件共享无法访问解决方法 win7文件夹共享无法访问怎么办
更新时间:2024-04-28 13:33:58作者:xinxin
我们在使用win7电脑办公的时候,可以依靠局域网来设置文件夹共享,因此区域内的电脑也能够同时浏览,然而当用户在win7电脑中想要打开共享文件夹时,却莫名遇到无法访问的问题,对此win7文件夹共享无法访问怎么办呢?这里小编就给大家讲解的win7文件共享无法访问解决方法。
推荐下载:win7最纯净版gho镜像下载
具体方法:
1、登录电脑系统后找到我们设置的共享文件夹,共享文件夹都会有相关图标显示的。
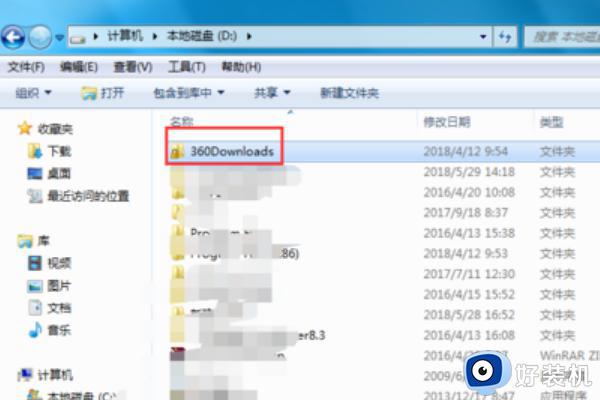
2、右键点击共享文件夹属性,在弹出的属性对话框中选择上方的“共享”选项
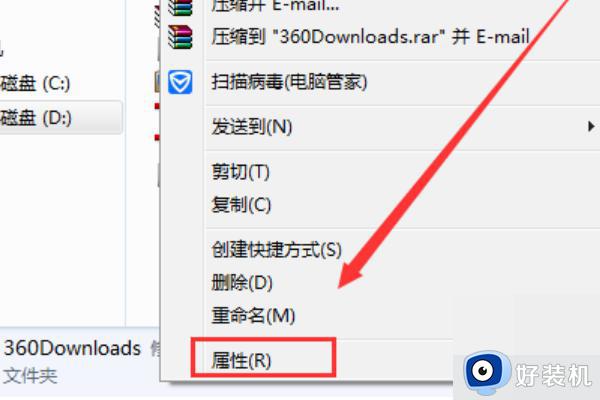
3、在共享选项下点击下方的“高级共享”,进入高级共享对话框后点击下方的“权限”
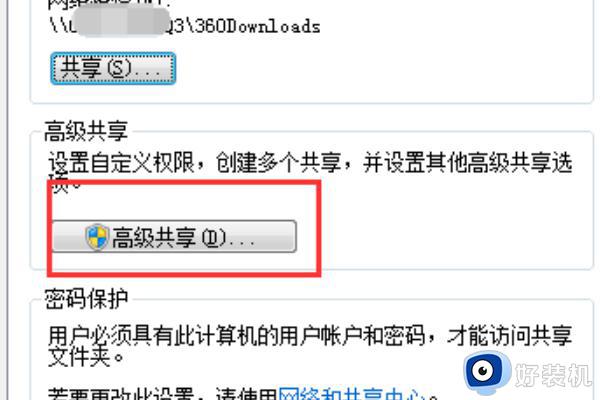
4、进入共享权限页面后,我们看到现在是有2个用户有权限,everyone这个是所有用户都有权限,那么我们删除这个用户
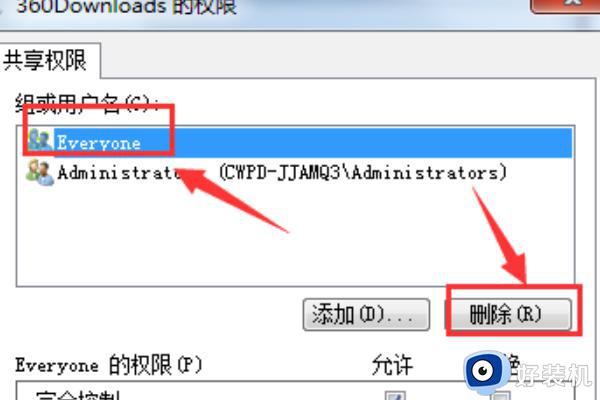
5、下面我们来添加指定的账户,点击“添加”并在弹出的选择用户或组对话框中输入指定的用户名称,然后点击确定即可。这时我们可以看到用户下多出了刚才添加的用户名,在下方设置相关权限即可!
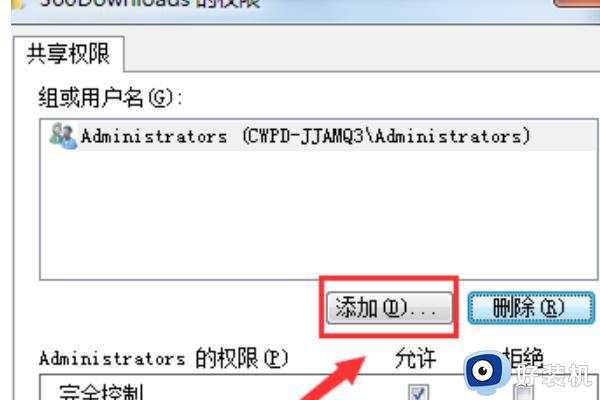
以上就是小编给大家讲解的win7文件共享无法访问解决方法了,有遇到这种情况的用户可以按照小编的方法来进行解决,希望本文能够对大家有所帮助。
win7文件共享无法访问解决方法 win7文件夹共享无法访问怎么办相关教程
- win7系统无法访问共享文件夹 win7系统无法访问共享文件夹的解决方法
- win7文件夹共享后无权限访问如何解决 win7共享后无权限访问怎么设置
- win7不能访问共享文件夹怎么办 win7访问不了共享文件夹解决方法
- win7共享后为什么无权限访问文件夹 win7共享后无权限访问的处理方法
- win7共享文件夹无法访问如何修复 win7无法访问文件共享的解决方法
- win7无法访问共享文件夹怎么回事 w7共享文件夹无法访问如何修复
- win7共享文件夹怎么访问 win7访问共享文件夹的方法
- win7 0x80004005错误原因是什么 win7无法启用共享访问错误0x80004005如何处理
- win7共享文件夹无法访问如何修复 win7共享文件夹无法访问解决方法
- win7电脑访问不了共享文件夹怎么办 win7无法访问共享文件夹处理方法
- win7搜索栏怎么去掉_win7底部搜索栏去掉设置方法
- win7搜索不到家里的wifi怎么办 win7搜索不到自己家网络修复方法
- win7搜狗输入法不能打中文怎么办 win7搜狗电脑输入法无法输入中文解决方法
- win7怎么改桌面图标大小 如何更改win7桌面上的图标大小
- 电脑桌面字体大小怎么调整win7 win7怎么改字体大小
- win7怎么改字体?win7系统字体设置方法
win7教程推荐
- 1 win7怎么改桌面图标大小 如何更改win7桌面上的图标大小
- 2 win7怎么更改屏幕亮度 win7怎么调电脑屏幕亮度
- 3 win7共享打印机灰色无法勾选怎么办 win7共享打印机选项是灰色的处理方法
- 4 win7net framework 4.0安装未成功怎么办 win7安装net framework 4.0失败如何解决
- 5 win7电脑访问不了共享文件夹怎么办 win7无法访问共享文件夹处理方法
- 6 锁屏壁纸怎么更换win7?win7怎么换锁屏壁纸
- 7 win7电脑怎么连接宽带网络设置 win7台式电脑宽带连接步骤
- 8 win7怎么开机自动启动程序设置?win7电脑在哪里设置开机启动项目
- 9 win7怎么恢复上一次正确配置 win7如何把电脑还原到上次正确配置
- 10 win7怎么降低屏幕亮度 win7怎么调低电脑屏幕亮度
