win10不能访问共享文件的解决方法 win10无法访问共享文件怎么解决
更新时间:2023-06-12 09:09:44作者:zheng
在win10电脑中我们可以开启文件共享功能类让我们能够将电脑中的文件进行共享也可以访问其他人的共享文件,但是有些用户在使用win10电脑想要访问其他人的共享文件时却发现自己无法访问,这该怎么办呢?今天小编就教大家win10不能访问共享文件的解决方法,如果你刚好遇到这个问题,跟着小编一起来操作吧。
推荐下载:Windows10系统
方法如下:
1、右键点击屏幕左下角的开始按钮,在弹出菜单中选择运行的菜单项。
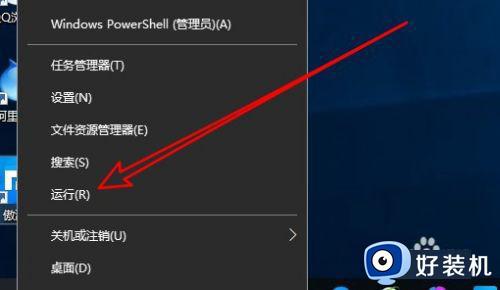
2、接着在打开的Windows10的运行窗口中输入gpedit.msc后点击确定按钮运行该命令。
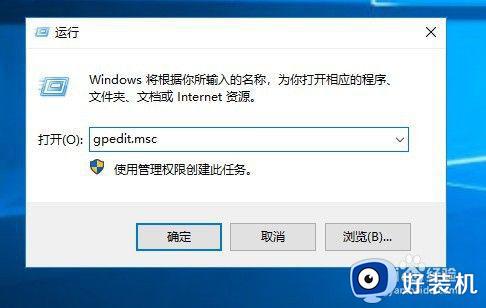
3、然后在打开的本地组策略编辑器窗口中依次点击计算机配置/管理模板/网络/Lanman工作站的设置项。
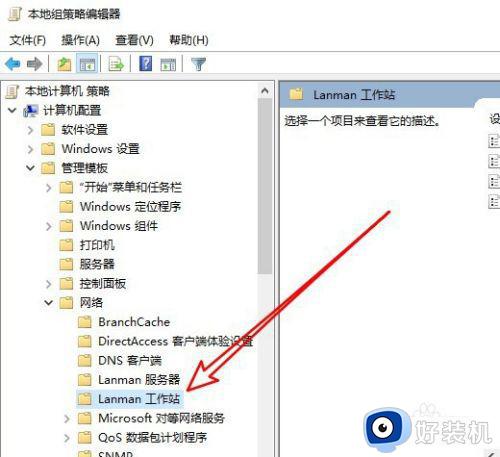
4、在右侧的窗口中找到启用不安全的来宾登录的设置项。
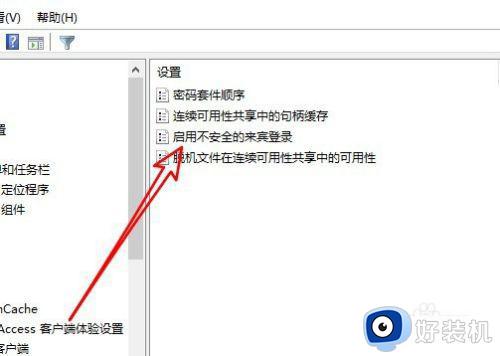
5、右键点击该设置项,在弹出菜单中选择编辑的菜单项。
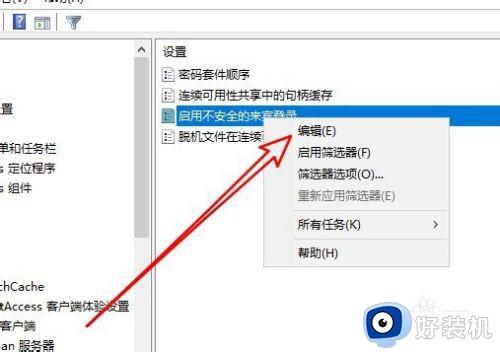
6、接下来在打开的属性窗口中选择已启用的选项就可以了。
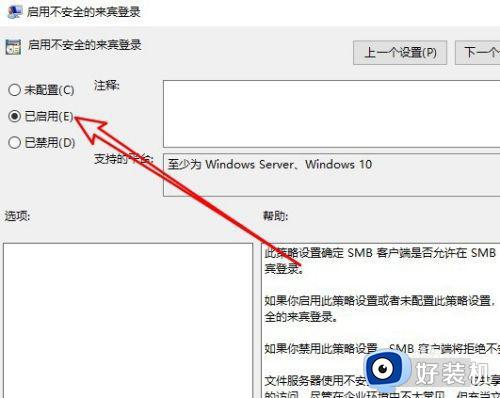
以上就是关于win10不能访问共享文件的解决方法的全部内容,还有不懂得用户就可以根据小编的方法来操作吧,希望能够帮助到大家。
win10不能访问共享文件的解决方法 win10无法访问共享文件怎么解决相关教程
- win10不能访问共享文件安全策略阻止怎么办 win10访问共享文件无权限解决方法
- win10共享文件夹没有权限访问怎么设置 win10共享文件夹没有权限访问多种解决方法
- win10共享文件夹访问人数超限怎么解决 如何解除win10共享人数限制
- win10家庭版共享文件夹无法访问怎么回事 win10家庭版共享文件夹没有访问权限如何解决
- win10打不开共享文件夹怎么回事 win10无法打开共享文件夹的解决步骤
- win10不能访问共享文件夹的解决方法 win10无法访问共享文件夹如何解决
- win10不能访问共享文件安全策略阻止怎么办 如何解决win10无法访问共享文件的问题
- win10共享文件夹无法访问的解决方法 win10共享文件夹不能访问怎么办
- win10共享文件夹无法访问的解决方法 win10共享文件夹访问不了怎么办
- win10访问共享文件夹提示网络凭据怎么办 win10访问共享文件夹提示网络凭据的解决方法
- win10QLV格式怎样转成MP4 win10QLV格式转成MP4的图文教程
- 爱普生l3110打印机安装驱动怎么安装 爱普生l3110打印机驱动安装教程
- win10打开文件夹特别慢怎么办 win10电脑打开文件夹慢的解决方法
- win10怎样解锁锁定的注册表 win10解锁锁定的注册表的方法介绍
- 为什么win10局域网无法找到自己的设备 win10局域网无法找到自己的设备的解决方法
- win10怎样使用蓝牙传输文件 win10使用蓝牙传输文件的方法介绍
win10教程推荐
- 1 win10开机后一直闪屏刷新怎么回事?win10开机桌面无限刷新闪屏的修复方法
- 2 win10打开此电脑提示找不到应用程序怎么解决
- 3 win10开机不自动连wifi怎么办 win10开机不会自动连接wifi的解决教程
- 4 win10电脑鼠标卡顿1秒又正常怎么办 win10鼠标间歇性卡顿一两秒修复方法
- 5 win10安装软件弹出提示怎么关 win10安装软件弹出的那个对话框如何关掉
- 6 win10一键休眠快捷键是什么 win10电脑怎么一键按休眠模式
- 7 win10防火墙需要使用新应用以打开如何解决
- 8 win10win键被锁了怎么回事 win10的win键被锁定如何解决
- 9 win10卡住点鼠标有嘟嘟声怎么办?win10电脑鼠标点击发出嘟嘟的声音如何解决
- 10 win10插上外置光驱没反应怎么办 win10外置光驱没有反应处理方法
