win10磁盘无法访问的解决方法 win10磁盘打不开怎么办
更新时间:2023-06-12 09:17:55作者:zheng
一般来说,我们在win10电脑中安装硬盘之后只需要调整好配置就可以随意访问这些硬盘,但是有些用户在使用win10电脑时却遇到了一些问题,自己想要访问某个磁盘时电脑却弹出无法访问的提示,这该怎么解决呢?今天小编就教大家win10磁盘无法访问的解决方法,如果你刚好遇到这个问题,跟着小编一起来操作吧。
推荐下载:Windows10系统下载
方法如下:
1、首先右击无法访问的磁盘(比如D盘),选中属性,切换到安全选项。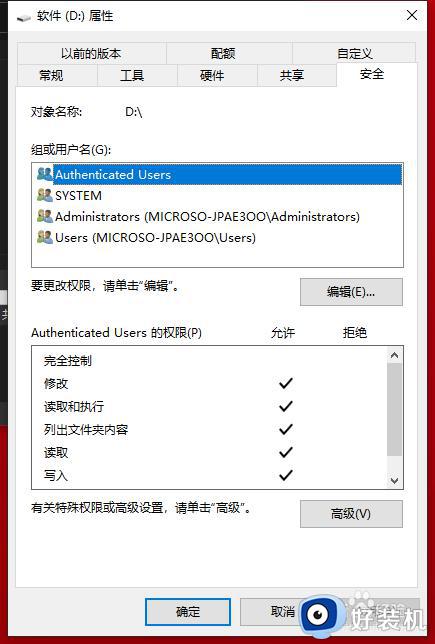
2、点击右下角高级,打开磁盘D的高级安全设置窗口,点击所有者右侧更改,打开选择用户或组。
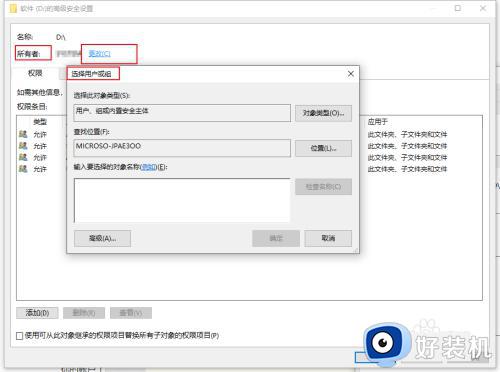
3、在输入要选择的对象名称输入你当前用户名,点击左侧检查名称,用户名显示完整,点击确定。
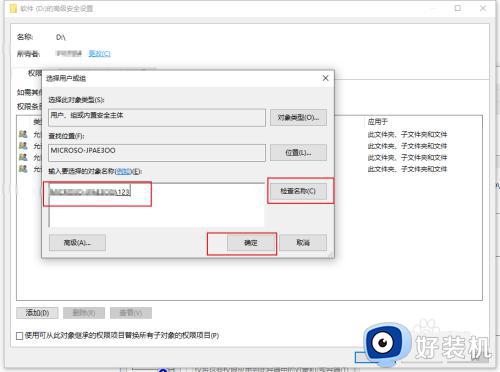
4、返回D盘高级安全设置,在所有者哪里就是刚才添加的那个账户名称。
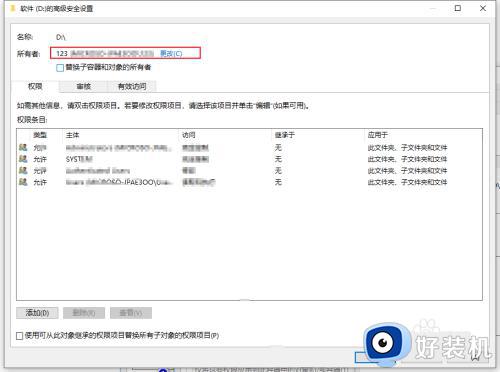
5、在点底部添加按钮,弹出软件D盘权限项目管理。
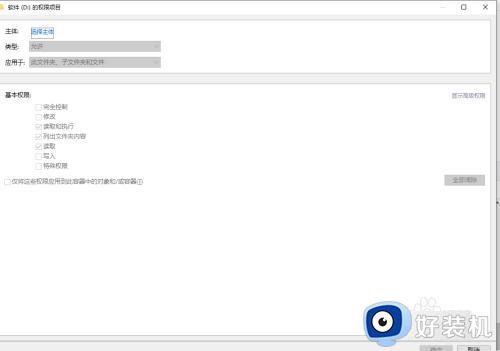
6、点击选择主体,弹出选择用户和组,输入你的用户名,检查名称,确定。
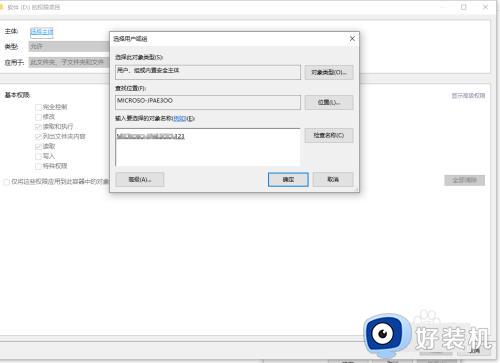
7、确定后返回权限项目窗口,查看主体名称已经是你的账户了,在应用于哪里选择,此文件夹,子文件夹和文件,然后在下面的基本权限中勾选完全控制。点击确定。
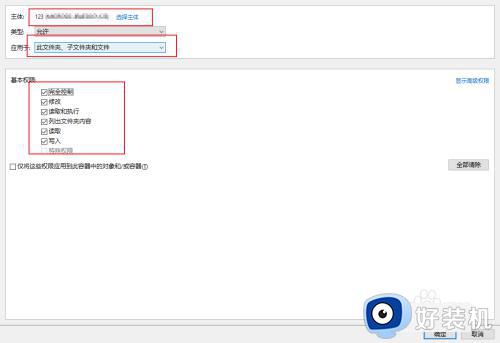
8、你会发现权限条目中已经有你的账户了 。
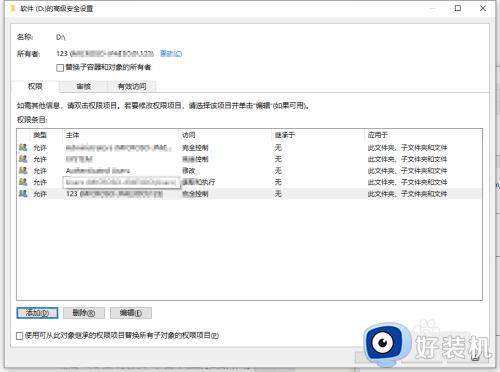
9、点击确定应用权限更改,回到磁盘就可以打开使用。
以上就是关于win10磁盘无法访问的解决方法的全部内容,还有不懂得用户就可以根据小编的方法来操作吧,希望能够帮助到大家。
win10磁盘无法访问的解决方法 win10磁盘打不开怎么办相关教程
- win10磁盘拒绝访问的解决方法 win10访问磁盘被拒绝怎么办
- win10磁盘损坏的解决方法 win10如何修复损坏磁盘
- win10磁盘无法格式化怎么办 windows10无法格式化磁盘的解决方法
- win10无法访问系统盘怎么办 win10系统盘打不开如何解决
- win10磁盘格式化不了怎么办 win10磁盘无法格式化如何解决
- win10修复磁盘的方法 win10怎么修复损坏磁盘
- 为什么Win10不能访问移动硬盘 Win10不能访问移动硬盘怎么解决
- win10磁盘保护如何去除 win10磁盘被保护怎么解除保护
- 无法安装win10磁盘布局不受uefi固件支持 win10电脑磁盘布局不受uefi固件支持解决方法
- win10磁盘感叹号如何消除 win10系统磁盘有感叹号怎么解决
- win10实时保护打不开怎么办 win10实时保护不能打开如何解决
- win10共享打印机win7连接不上怎么回事 win10共享的打印机win7无法连接如何解决
- win10安装软件弹出提示怎么关 win10安装软件弹出的那个对话框如何关掉
- win10麦克风电流声怎么消除 win10电脑麦克风有电流声如何处理
- win10一键休眠快捷键是什么 win10电脑怎么一键按休眠模式
- win10开机logo怎么改 win10电脑的开机LOGO怎么修改
win10教程推荐
- 1 win10安装软件弹出提示怎么关 win10安装软件弹出的那个对话框如何关掉
- 2 win10一键休眠快捷键是什么 win10电脑怎么一键按休眠模式
- 3 win10防火墙需要使用新应用以打开如何解决
- 4 win10win键被锁了怎么回事 win10的win键被锁定如何解决
- 5 win10卡住点鼠标有嘟嘟声怎么办?win10电脑鼠标点击发出嘟嘟的声音如何解决
- 6 win10插上外置光驱没反应怎么办 win10外置光驱没有反应处理方法
- 7 win10不能更新系统怎么办 win10电脑不能更新系统修复方法
- 8 win10不支持显卡驱动怎么办 win10显卡不能安装驱动安装处理方法
- 9 win10右下角天气怎么关 win10删除电脑右下角天气显示的方法
- 10 win10删除文件需要管理员权限怎么办 win10删掉文件需要管理员权限处理方法
