win10共享文件夹无法访问的解决方法 win10共享文件夹不能访问怎么办
我们在使用win10电脑的时候可以开启文件共享功能来实现文件共享,非常的方便,但是有些用户在使用win10电脑时打开了文件共享功能想要查看其他人的共享文件夹,却发现自己无法访问,这该怎么办呢?今天小编就教大家win10共享文件夹无法访问的解决方法,如果你刚好遇到这个问题,跟着小编一起来操作吧。
推荐下载:windows10 32位镜像
方法如下:
1、在Windows10桌面上,右键点击“此电脑”图标,在弹出的菜单中选择“管理”菜单项
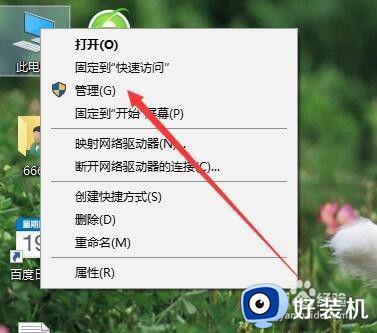
2、在打开的计算机管理窗口中,点击左侧的“服务”侧边栏
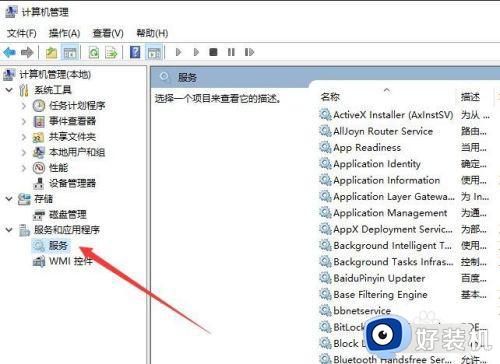
3、在计算机管理右边窗口中,找到Workstation服务,然后双击该项服务
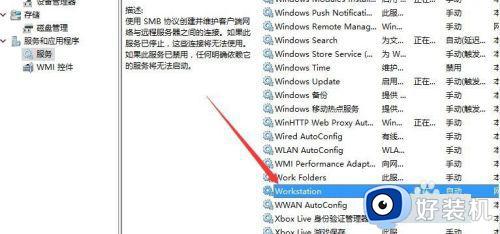
4、在打开的Workstation服务窗口中,如果该服务没有运行,点击运行即可,如果运行了,可设置其为自动运行
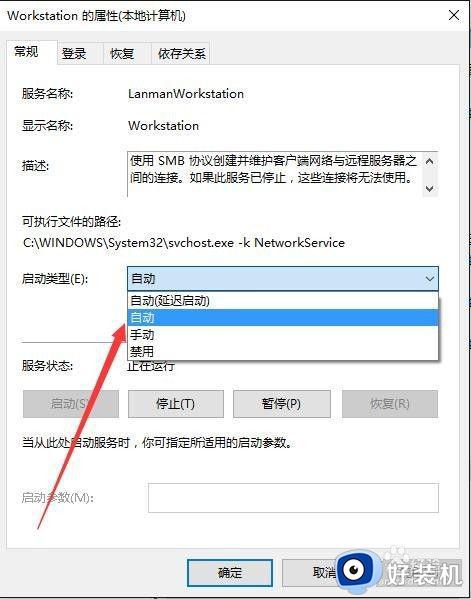
5、同样的方法,我们找到Server服务项,然后双击该服务项目
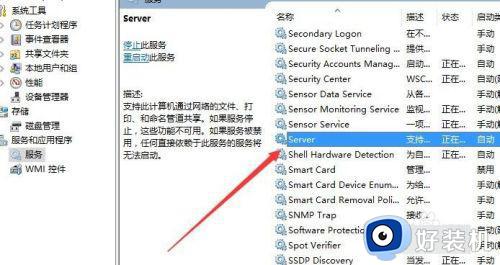
6、同样如果该服务没有运行的话,把其启动为运行,如果运行了,我们把其启动类型设置为“自动”
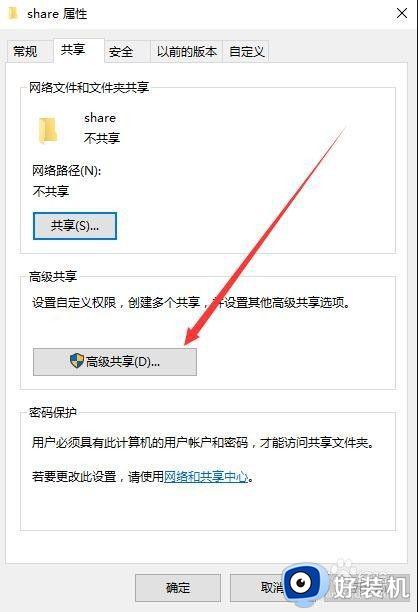
7、找到要设置为共享 的文件夹,然后右键点击该文件夹,在弹出菜单中选择“属性”菜单项,在打开的属性窗口中,点击“共享”标签
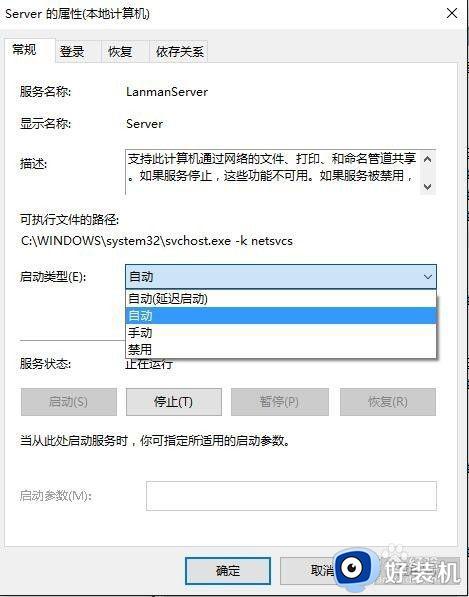
8、在共享标签页中,点击其中间的“高级共享”按钮
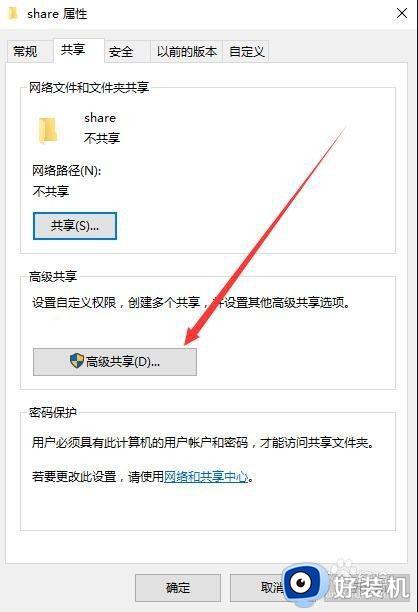
9、在打开的高级共享 窗口中,点击上面的“权限”按钮
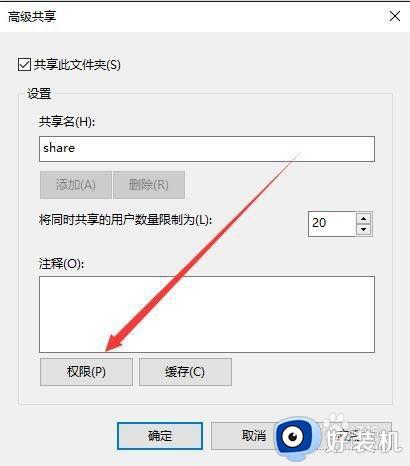
10、在打开的文件夹权限管理窗口中,我们设置用户的权限 ,也可以点击“添加”按钮,然后把guest用户添加上。
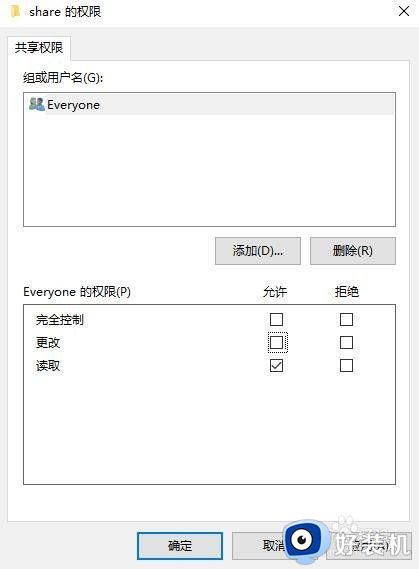
以上就是关于win10共享文件夹无法访问的解决方法的全部内容,还有不懂得用户就可以根据小编的方法来操作吧,希望能够帮助到大家。
win10共享文件夹无法访问的解决方法 win10共享文件夹不能访问怎么办相关教程
- win10打不开共享文件夹怎么回事 win10无法打开共享文件夹的解决步骤
- win10共享文件夹没有权限访问怎么设置 win10共享文件夹没有权限访问多种解决方法
- win10共享文件夹访问人数超限怎么解决 如何解除win10共享人数限制
- win10共享文件夹无法访问的解决方法 win10共享文件夹访问不了怎么办
- win10家庭版共享文件夹无法访问怎么回事 win10家庭版共享文件夹没有访问权限如何解决
- win10访问共享文件夹提示网络凭据怎么办 win10访问共享文件夹提示网络凭据的解决方法
- win10不能访问共享文件夹的解决方法 win10无法访问共享文件夹如何解决
- win10不能访问共享文件夹安全策略阻止来宾访修复方法
- windows10共享文件夹无法访问怎么办 win10文件共享无法访问如何修复
- win10 访问共享文件夹的方法 win10如何打开共享文件夹
- 如何解决win10鼠标左右键相反问题 win10鼠标左右键相反的恢复方法
- 如何给win10系统文件加密 win10系统文件加密的设置方法
- Win10在哪关闭定位服务 Win10快速关闭定位服务的方法
- win10蓝牙驱动怎么下载 如何在win10系统中下载安装蓝牙驱动
- win10开机登录界面加载很久怎么回事?win10登录界面转圈很久的解决方法
- win10开机弹出性能选项如何解决 win10电脑开机出现性能选项怎么办
win10教程推荐
- 1 win10开机不自动连wifi怎么办 win10开机不会自动连接wifi的解决教程
- 2 win10电脑鼠标卡顿1秒又正常怎么办 win10鼠标间歇性卡顿一两秒修复方法
- 3 win10安装软件弹出提示怎么关 win10安装软件弹出的那个对话框如何关掉
- 4 win10一键休眠快捷键是什么 win10电脑怎么一键按休眠模式
- 5 win10防火墙需要使用新应用以打开如何解决
- 6 win10win键被锁了怎么回事 win10的win键被锁定如何解决
- 7 win10卡住点鼠标有嘟嘟声怎么办?win10电脑鼠标点击发出嘟嘟的声音如何解决
- 8 win10插上外置光驱没反应怎么办 win10外置光驱没有反应处理方法
- 9 win10不能更新系统怎么办 win10电脑不能更新系统修复方法
- 10 win10不支持显卡驱动怎么办 win10显卡不能安装驱动安装处理方法
