win10共享文件夹无不能访问的修复方法 win10共享文件夹访问不了怎么办
更新时间:2023-08-04 11:20:45作者:zheng
我们可以在win10电脑中使用共享文件夹功能,来实现更高的工作效率,但是有些用户在使用win10电脑的时候想要开启并使用功能文件夹功能来访问其他共享文件夹时电脑却提示无法访问共享文件夹,这该怎么办呢?今天小编就教大家win10共享文件夹无不能访问的修复方法,如果你刚好遇到这个问题,跟着小编一起来操作吧。
推荐下载:win10精简版64位
方法如下;
1.首先打开电脑,在电脑桌面的左下角找到开始图标按钮并右击。其旁边会出现下拉列表,我们在下拉列表中选择“运行”选项。
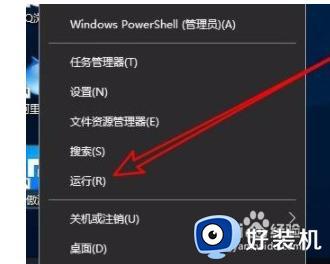
2.接着界面上就会出现一个运行窗口,我们在窗口中的文本框中输入“gpedit.msc”命令,再点击窗口底部的“确定”按钮就可以了。
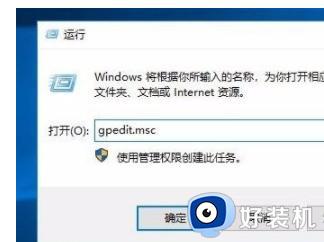
3.然后桌面上就会出现一个本地组策略编辑器页面,我们在页面左侧找到“Lanman工作站”选项并点击即可。
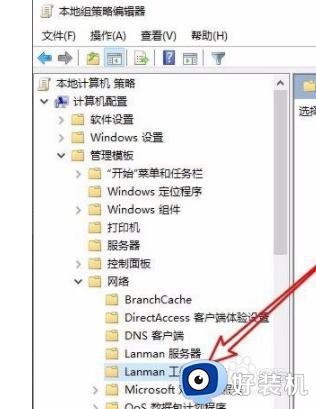
4.随后我们在页面上方找到“启用不安全的来宾登录”选项并右击,其旁边会出现一个下拉框,在下拉框中选择“编辑”选项。
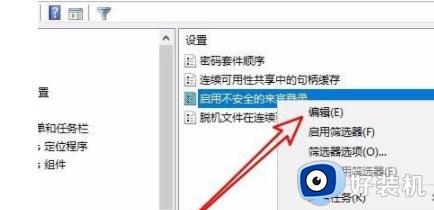
5.完成以上所有步骤后,我们就能打开启用不安全的来宾登录窗口。在窗口左上角选择“已启用”选项,就可以解决无法访问共享文件夹问题了。
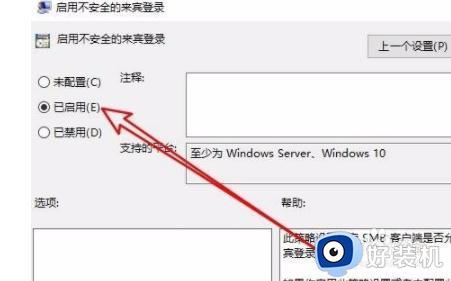
以上就是关于win10共享文件夹无不能访问的修复方法的全部内容,还有不懂得用户就可以根据小编的方法来操作吧,希望能够帮助到大家。
win10共享文件夹无不能访问的修复方法 win10共享文件夹访问不了怎么办相关教程
- windows10共享文件夹无法访问怎么办 win10文件共享无法访问如何修复
- win10不能访问共享文件夹安全策略阻止来宾访修复方法
- win10打不开共享文件夹怎么回事 win10无法打开共享文件夹的解决步骤
- win10 访问共享文件夹的方法 win10如何打开共享文件夹
- win10共享文件夹没有权限访问怎么设置 win10共享文件夹没有权限访问多种解决方法
- win10共享文件夹访问人数超限怎么解决 如何解除win10共享人数限制
- win10家庭版共享文件夹无法访问怎么回事 win10家庭版共享文件夹没有访问权限如何解决
- win10不能访问共享文件夹的解决方法 win10无法访问共享文件夹如何解决
- win10共享文件夹无法访问的解决方法 win10共享文件夹不能访问怎么办
- win10如何访问共享文件夹 win10访问共享文件夹的方法
- 如何解决win10鼠标左右键相反问题 win10鼠标左右键相反的恢复方法
- 如何给win10系统文件加密 win10系统文件加密的设置方法
- Win10在哪关闭定位服务 Win10快速关闭定位服务的方法
- win10蓝牙驱动怎么下载 如何在win10系统中下载安装蓝牙驱动
- win10开机登录界面加载很久怎么回事?win10登录界面转圈很久的解决方法
- win10开机弹出性能选项如何解决 win10电脑开机出现性能选项怎么办
win10教程推荐
- 1 win10开机不自动连wifi怎么办 win10开机不会自动连接wifi的解决教程
- 2 win10电脑鼠标卡顿1秒又正常怎么办 win10鼠标间歇性卡顿一两秒修复方法
- 3 win10安装软件弹出提示怎么关 win10安装软件弹出的那个对话框如何关掉
- 4 win10一键休眠快捷键是什么 win10电脑怎么一键按休眠模式
- 5 win10防火墙需要使用新应用以打开如何解决
- 6 win10win键被锁了怎么回事 win10的win键被锁定如何解决
- 7 win10卡住点鼠标有嘟嘟声怎么办?win10电脑鼠标点击发出嘟嘟的声音如何解决
- 8 win10插上外置光驱没反应怎么办 win10外置光驱没有反应处理方法
- 9 win10不能更新系统怎么办 win10电脑不能更新系统修复方法
- 10 win10不支持显卡驱动怎么办 win10显卡不能安装驱动安装处理方法
