win11如何新建磁盘分区 电脑如何新增磁盘分区win11
更新时间:2023-04-06 17:52:23作者:haoxt
许多用户在电脑上安装了全新windows11系统,win11系统在操作界面上和功能上都和以前的操作系统有了较大的不同。最近有用户打算给磁盘建立新的分区,结果不知道win11如何新建磁盘分区,其实方法和以前的系统一样,接下来就和小编一起来学习下电脑如何新增磁盘分区win11系统。
具体步骤如下:
1、右击“此电脑”,选择“管理”,然后在“计算机管理”窗口左侧列表中选择“磁盘管理”。或者右键开始图标--磁盘管理。
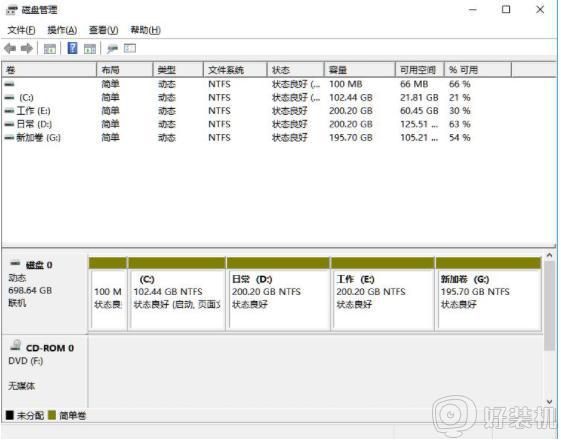
2、然后在分区列表中,右击需要分区的部分,并选择“压缩卷”。
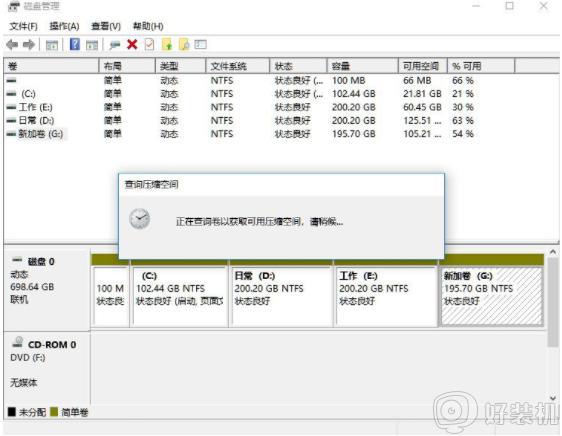
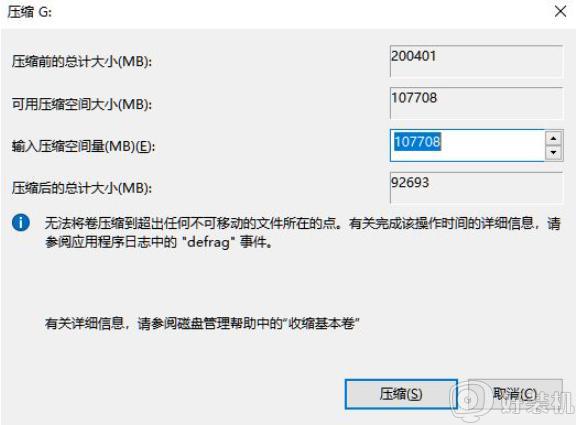
3、输入希望分出空间大小要注意至少留下50GB的容量,确定容量后,点击“压缩”即可。
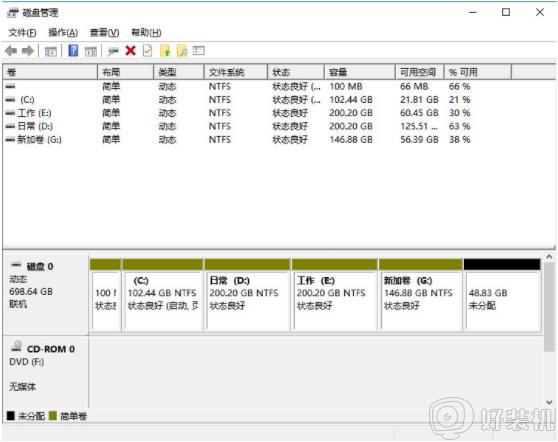
4、随后右击空间选择“新建简单卷”,并点击“下一步”即可。新建的简单卷磁盘格式选择“NTFS”即可。
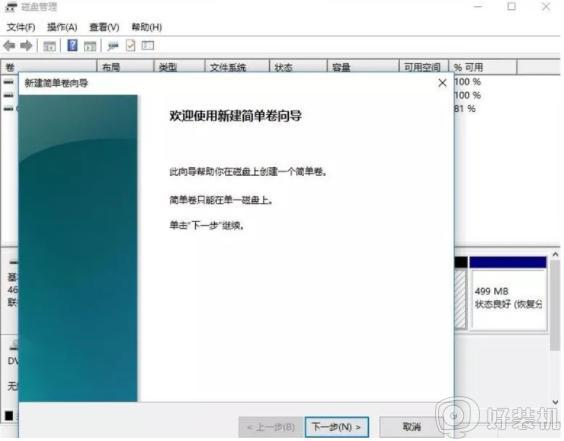
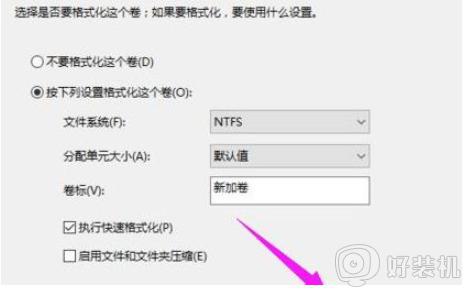
5、对于还未分配的空间,也能选择它并进行分区,在选中的分区上右击,选择“扩展卷”即可。
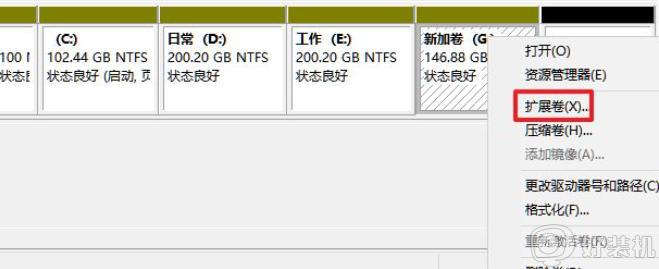
以上就是win11如何新建磁盘分区的操作步骤,如果你需要给磁盘新建新的分区,就可以参考上面的教程来操作,希望对大家有帮助。
win11如何新建磁盘分区 电脑如何新增磁盘分区win11相关教程
- windows11合并分区的操作方法 win11如何合并分区
- win11重新分区磁盘图文设置 win11怎么重新分配电脑磁盘
- 电脑怎么合并磁盘win11 win11合并磁盘分区的方法
- 如何对Win11系统磁盘分区 Win11进行磁盘分区的图文教程
- win11电脑磁盘分盘怎么合并 win11如何合并磁盘分区
- Win11怎样进行磁盘分区 Win11对磁盘进行分区的设置方法
- Win11电脑磁盘分区的步骤和操作指南 Win11电脑磁盘分区的方法和注意事项
- win11磁盘怎么合并 win11如何合并磁盘分区
- win11分区磁盘的具体步骤 win11如何分区磁盘
- 如何给win11磁盘分区 win11磁盘分区的设置方法
- win11系统怎样提升下载速度 win11系统提升下载速度两种解决方法
- win11鼠标不受控制乱跳怎么回事 win11鼠标不受控制乱跳原因和解决方法
- 电脑麦克风权限怎么打开win11 win11系统麦克风权限在哪设置
- win11正式版绕过tmp2.0安装教程 win11如何绕过tpm2.0升级
- win11提示无法安装程序包如何解决 win11提示无法安装程序包的解决方法
- win11打游戏任务栏一直弹出怎么回事 win11打游戏任务栏一直弹出的解决方法
win11教程推荐
- 1 win11任务栏图标全部显示的方法 win11任务栏怎么显示全部图标
- 2 win11病毒和威胁防护打不开怎么回事 win11病毒和威胁防护开不了如何解决
- 3 win11找不到支持windowshello人脸的摄像头怎么解决
- 4 windows11怎么退出微软账户 win11如何退出Microsoft账户
- 5 win11自带输入法怎么打特殊符号 win11微软输入法的特殊符号在哪里
- 6 win11自动禁用输入法怎么办 win11已禁用输入法解决方法
- 7 win11自动开关机在哪里设置 win11计算机定时开关机设置方法
- 8 win11怎么隐藏输入法状态栏 win11如何隐藏输入法图标
- 9 windows11怎么改中文 windows11如何设置中文
- 10 win11重置未进行任何更改怎么办 win11重置提示未进行任何更改解决方法
