win11电脑磁盘分盘怎么合并 win11如何合并磁盘分区
更新时间:2023-04-27 10:05:43作者:xinxin
一般用户使用的win11专业版电脑中硬盘内存都会默认进行分区,能够更好的方便用户进行文件的分类,可是有些用户入手的win11电脑中,却发现硬盘分区过多的情况,需要重新进行合并,那么win11电脑磁盘分盘怎么合并呢?这里小编就来给大家讲解win11合并磁盘分区设置方法。
具体方法:
输入快捷命令
1、键盘输入win+r打开电脑运行窗口,在窗口栏中点击输入diskmgmt.msc命令
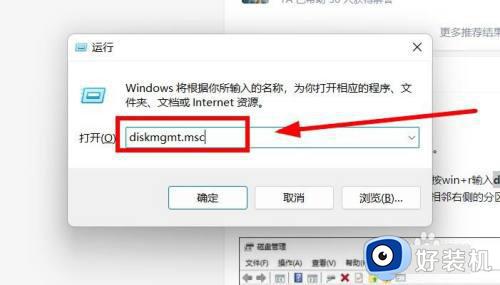
2、在跳转窗口中选择需合并的分区,点击删除卷设置选项(提前做好备份)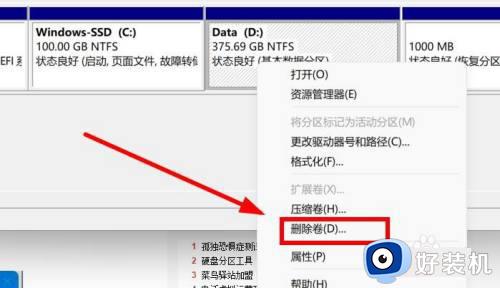
3、返回窗口点击选择需分区的磁盘,点击选择扩展卷设置选项
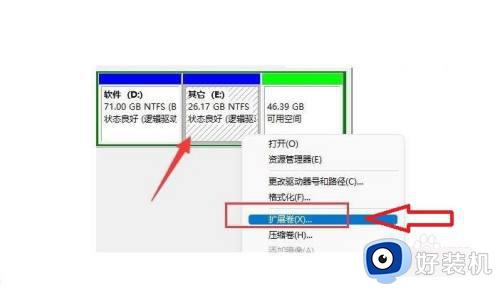
4、在下拉窗口中,点击选择下一页设置选项等待系统完成操作即可
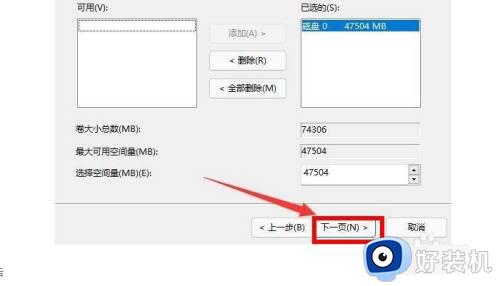
点击设置选项
1、鼠标右键点击我的电脑,在下拉列表中点击管理设置选项
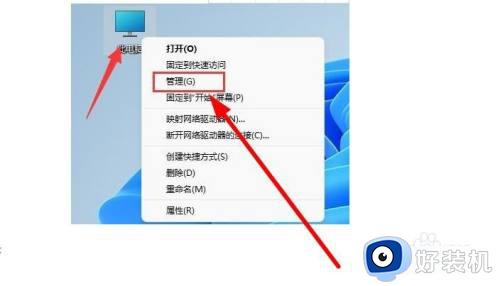
2、在跳转的设置窗口中,点击选择磁盘管理设置选项
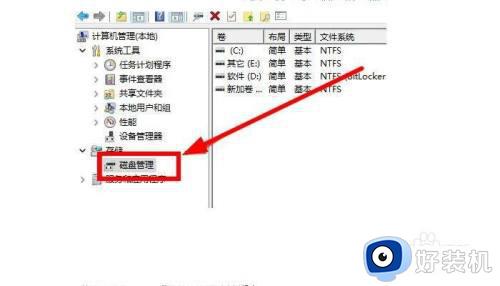
3、在窗口中选择需设置的磁盘,在下拉界面中点击选择删除卷选项,返回界面即可合并磁盘
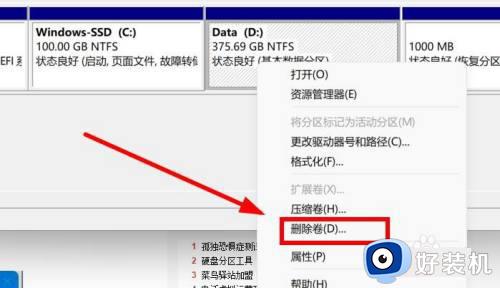
以上就是小编告诉大家的win11合并磁盘分区设置方法了,还有不清楚的用户就可以参考一下小编的步骤进行操作,希望能够对大家有所帮助。
win11电脑磁盘分盘怎么合并 win11如何合并磁盘分区相关教程
- 电脑怎么合并磁盘win11 win11合并磁盘分区的方法
- windows11合并分区的操作方法 win11如何合并分区
- win11磁盘怎么合并 win11如何合并磁盘分区
- win11如何合并硬盘分区 win11电脑硬盘分区合并教程
- windows11合并分区的操作方法 Win11系统硬盘分区合并教程
- win11分出去的盘怎么加回c盘 win11分盘后如何恢复分区
- win11重新分区磁盘图文设置 win11怎么重新分配电脑磁盘
- win11划分磁盘空间详细步骤 win11怎么划分磁盘空间
- win11如何合并硬盘分区 win11合并硬盘分区的步骤
- 笔记本怎么合盘win11 笔记本win11电脑合并盘教程
- 为什么win11更换壁纸后模糊 win11桌面壁纸模糊两种解决方法
- 电脑屏幕黑屏不显示桌面怎么回事 电脑黑屏不显示画面怎么解决
- 不符合win11最低系统要求解决方案 win11不符合最低配置要求如何处理
- 不支持的cpu怎么升级win11 win11安装提示cpu不支持如何解决
- 彻底关闭win11更新的步骤?如何关闭win11自动更新
- 彻底关闭win11安全中心的步骤 怎么把windows11安全中心关掉
win11教程推荐
- 1 不支持的cpu怎么升级win11 win11安装提示cpu不支持如何解决
- 2 win11正在准备自动修复卡住一直转圈无法开机处理方法
- 3 win11找不到摄像头设备怎么办 win11电脑未检测到摄像头处理方法
- 4 笔记本从win11还原到win10的方法 笔记本win11怎么恢复到win10
- 5 win11照片预览不显示怎么办 win11照片不显示预览如何解决
- 6 笔记本电脑升级win11触摸板失灵怎么办 win11笔记本电脑触摸板用不了修复方法
- 7 windows11自带虚拟机怎么使用 win11自带的虚拟机使用教程
- 8 windows11自带的游戏在哪里 win11如何调出电脑自带游戏
- 9 win11字体库在哪里 windows11字体文件在哪
- 10 windows11桌面添加日历怎么设置?win11如何将日历添加到电脑桌面上去
