win11磁盘怎么合并 win11如何合并磁盘分区
更新时间:2023-09-20 14:53:39作者:huige
许多人刚安装完win11系统之后,可能会对磁盘进行分区,而使用一段时间之后觉得分区太多了,就想要将其进行磁盘合并,但是一些新手用户又不知道win11磁盘怎么合并吧, 如果你有需要的话,那就紧跟着笔者一起来学习一下win11合并磁盘分区的详细方法供大家参考吧。
方法如下:
1、首先右键“此电脑”,打开“管理”。
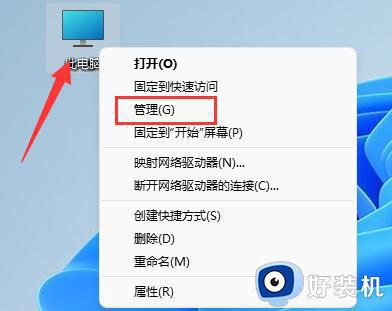
2、点开左下角的“磁盘管理”。
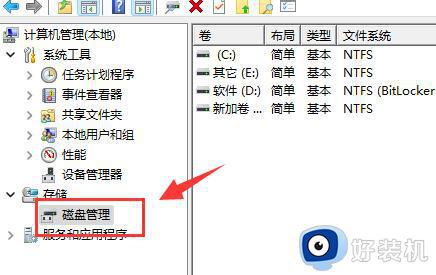
3、右键想要合并的两个分区中的一个,选择“删除卷”。
(删除会导致其中文件丢失,所以一定要提前备份好)
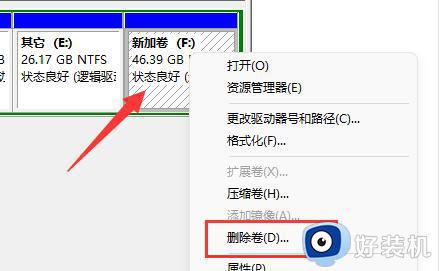
4、接着在弹出窗口点击“是”即可删除卷。
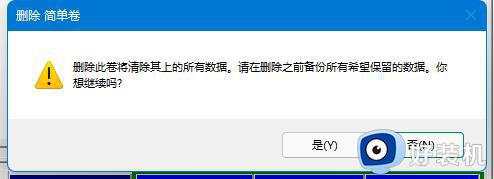
5、删除后可以看到那个位置已经变成可用空间了。
6、这时候右键需要合并的另一个分区,点击“扩展卷”。
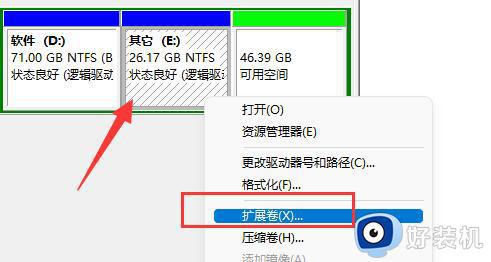
7、在其中选择需要合并的空间,点击“下一页”。
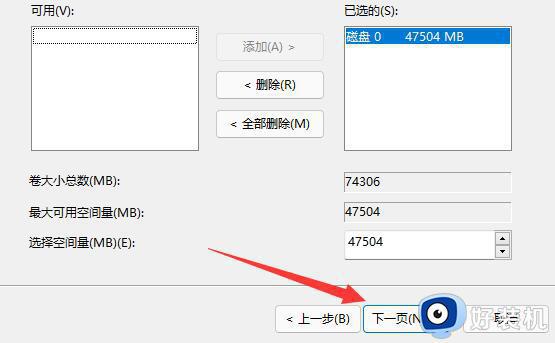
8、最后点击“完成”就可以发现分区合并完成了。
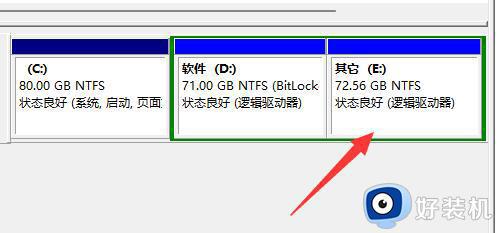
需要注意,合并的两个分区必须要是相邻的分区才可以。
关于win11如何合并磁盘分区就给大家介绍到这里了,有需要的用户们可以参考上述方法步骤来进行合并,希望可以帮助到大家。
win11磁盘怎么合并 win11如何合并磁盘分区相关教程
- 电脑怎么合并磁盘win11 win11合并磁盘分区的方法
- windows11合并分区的操作方法 win11如何合并分区
- win11电脑磁盘分盘怎么合并 win11如何合并磁盘分区
- win11如何合并硬盘分区 win11电脑硬盘分区合并教程
- windows11合并分区的操作方法 Win11系统硬盘分区合并教程
- win11分出去的盘怎么加回c盘 win11分盘后如何恢复分区
- 笔记本怎么合盘win11 笔记本win11电脑合并盘教程
- win11划分磁盘空间详细步骤 win11怎么划分磁盘空间
- win11如何合并硬盘分区 win11合并硬盘分区的步骤
- win11重新分区磁盘图文设置 win11怎么重新分配电脑磁盘
- 电脑怎么更新window11 win11系统怎么更新
- win11增加新用户详细教程 win11系统怎么新增用户
- win11怎样设置虚拟内存大小 win11如何设置虚拟内存最好
- win11怎样隐藏桌面图标 win11系统隐藏桌面图标的教程
- win11怎样设置锁屏壁纸 win11电脑设置锁屏壁纸在哪里
- 电脑没有win11更新提示如何解决 我的电脑怎么没有提示更新Windows 11
win11教程推荐
- 1 win11增加新用户详细教程 win11系统怎么新增用户
- 2 win11自带解压软件吗 win11自带的解压缩软件在哪
- 3 更新了win11亮度无法调节怎么回事 升级win11亮度调不了如何解决
- 4 win11怎么设置局域网共享文件夹 win11局域网如何设置共享文件夹
- 5 不支持的cpu怎么升级win11 win11安装提示cpu不支持如何解决
- 6 win11正在准备自动修复卡住一直转圈无法开机处理方法
- 7 win11找不到摄像头设备怎么办 win11电脑未检测到摄像头处理方法
- 8 笔记本从win11还原到win10的方法 笔记本win11怎么恢复到win10
- 9 win11照片预览不显示怎么办 win11照片不显示预览如何解决
- 10 笔记本电脑升级win11触摸板失灵怎么办 win11笔记本电脑触摸板用不了修复方法
