电脑怎么合并磁盘win11 win11合并磁盘分区的方法
更新时间:2024-01-11 10:50:45作者:xinxin
基本上入手的新win11系统电脑中都有默认的磁盘分区设置,用户也能够通过不同分区来存储不同作用的文件,当然有些用户使用的win11系统中设置的磁盘分区过多时,需要重新进行磁盘分区合并设置,那么win11电脑怎么合并磁盘呢?这里小编就给大家介绍一篇win11合并磁盘分区的方法。
具体方法如下:
1、首先右键“此电脑”,打开“管理”。
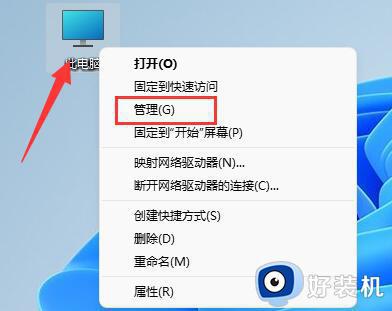
2、点开左下角的“磁盘管理”。
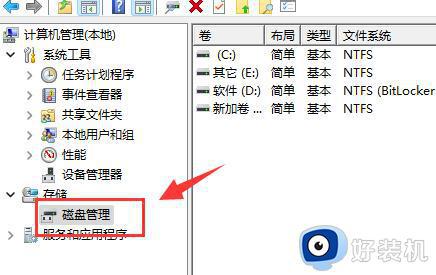
3、右键想要合并的两个分区中的一个,选择“删除卷”。
(删除会导致其中文件丢失,所以一定要提前备份好)
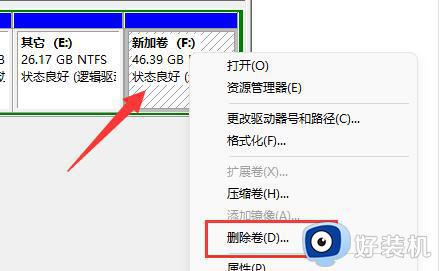
4、接着在弹出窗口点击“是”即可删除卷。
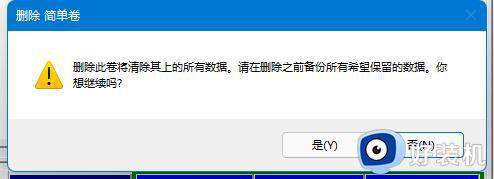
5、删除后可以看到那个位置已经变成可用空间了。
6、这时候右键需要合并的另一个分区,点击“扩展卷”
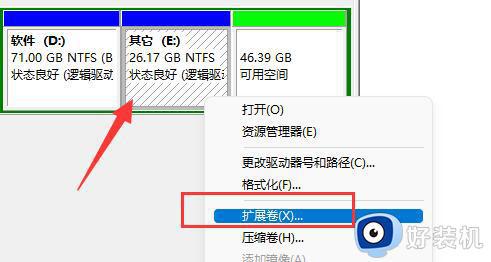
7、在其中选择需要合并的空间,点击“下一页”。
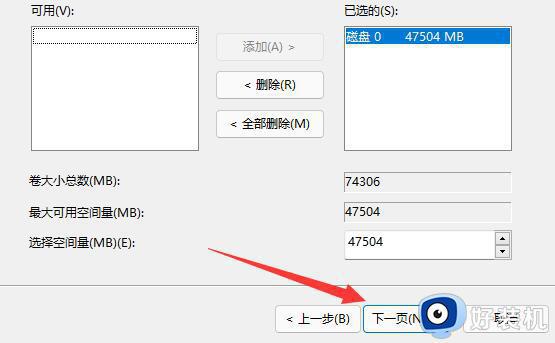
8、最后点击“完成”就可以发现分区合并完成了。
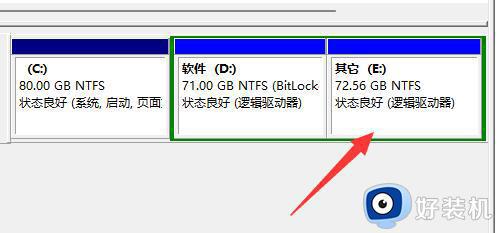
需要注意,合并的两个分区必须要是相邻的分区才可以。
以上就是小编给大家讲解的关于win11合并磁盘分区的方法了,还有不清楚的用户就可以参考一下小编的步骤进行操作,希望本文能够对大家有所帮助。
电脑怎么合并磁盘win11 win11合并磁盘分区的方法相关教程
- win11电脑磁盘分盘怎么合并 win11如何合并磁盘分区
- windows11合并分区的操作方法 win11如何合并分区
- win11磁盘怎么合并 win11如何合并磁盘分区
- windows11合并分区的操作方法 Win11系统硬盘分区合并教程
- win11如何合并硬盘分区 win11电脑硬盘分区合并教程
- win11划分磁盘空间详细步骤 win11怎么划分磁盘空间
- win11重新分区磁盘图文设置 win11怎么重新分配电脑磁盘
- 电脑磁盘分区方法win11 win11电脑磁盘怎么分盘
- win11分出去的盘怎么加回c盘 win11分盘后如何恢复分区
- win11硬盘怎么合并分区 win11系统硬盘分区合并方法
- windows11搜索栏不能正常使用怎么回事 windows11搜索栏无法使用如何处理
- windows11怎么设置显示网速?win11显示实时网速的方法
- win11系统怎样提升下载速度 win11系统提升下载速度两种解决方法
- win11鼠标不受控制乱跳怎么回事 win11鼠标不受控制乱跳原因和解决方法
- 电脑麦克风权限怎么打开win11 win11系统麦克风权限在哪设置
- win11正式版绕过tmp2.0安装教程 win11如何绕过tpm2.0升级
win11教程推荐
- 1 win11任务栏图标全部显示的方法 win11任务栏怎么显示全部图标
- 2 win11病毒和威胁防护打不开怎么回事 win11病毒和威胁防护开不了如何解决
- 3 win11找不到支持windowshello人脸的摄像头怎么解决
- 4 windows11怎么退出微软账户 win11如何退出Microsoft账户
- 5 win11自带输入法怎么打特殊符号 win11微软输入法的特殊符号在哪里
- 6 win11自动禁用输入法怎么办 win11已禁用输入法解决方法
- 7 win11自动开关机在哪里设置 win11计算机定时开关机设置方法
- 8 win11怎么隐藏输入法状态栏 win11如何隐藏输入法图标
- 9 windows11怎么改中文 windows11如何设置中文
- 10 win11重置未进行任何更改怎么办 win11重置提示未进行任何更改解决方法
