Win11怎样进行磁盘分区 Win11对磁盘进行分区的设置方法
更新时间:2024-04-10 11:14:00作者:mei
Windows11电脑磁盘分区是系统默认调节好的,有用户觉得磁盘空间分配不当,想重新对磁盘进行分区,其实win11系统自带有磁盘管理工具,使用它能对磁盘进行分区,那么怎么操作?接下去详解一下Win11对磁盘进行分区的设置方法。
具体方法如下:
1. 同时按Win+R输入diskmgmt.msc并按回车键打开磁盘管理。
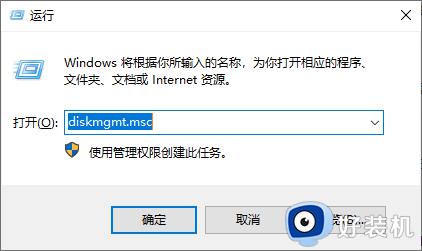
2. 右键点击未分配空间并选择“新建简单卷”以打开新建简单卷向导,按照向导依次点击“下一步”。
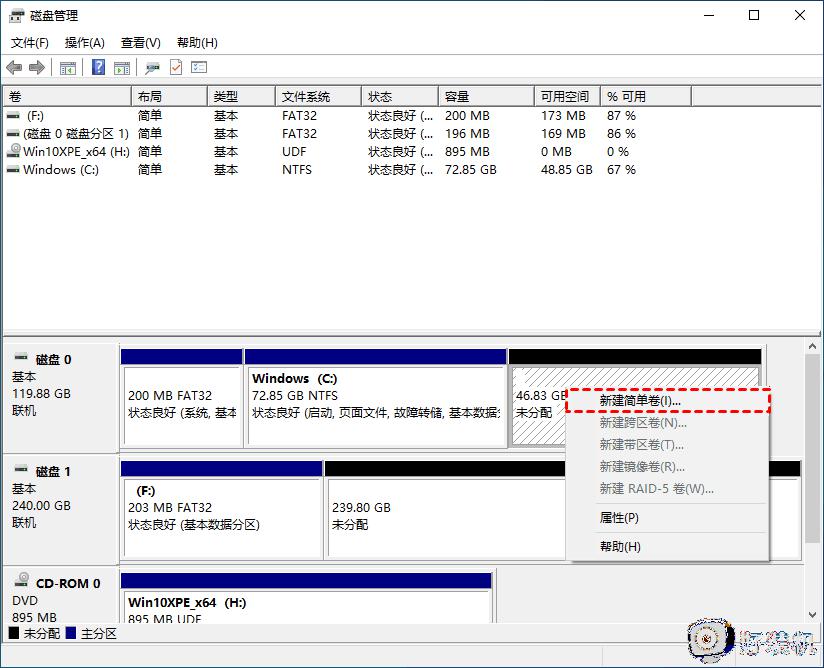
3. 选择分区盘符,然后点击“下一步”。
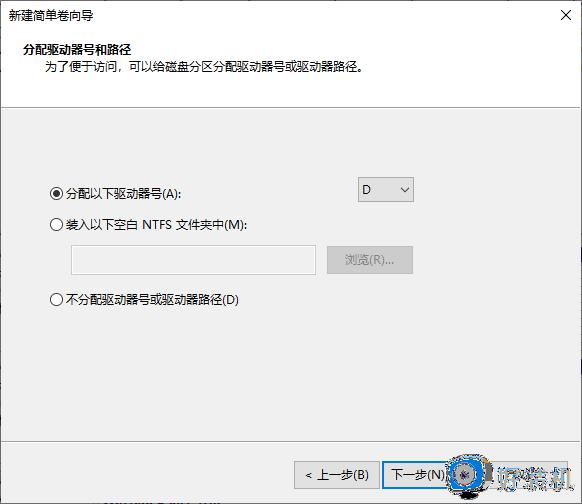
4. 选择文件系统格式,勾选“执行快速格式化”选项,然后点击“下一步”。
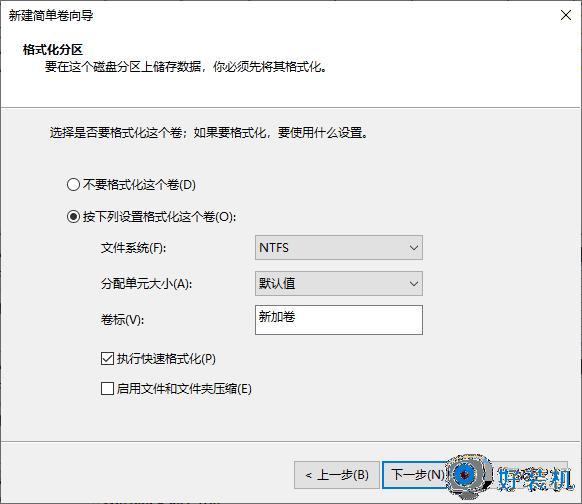
5. 点击“完成”即可创建新分区。
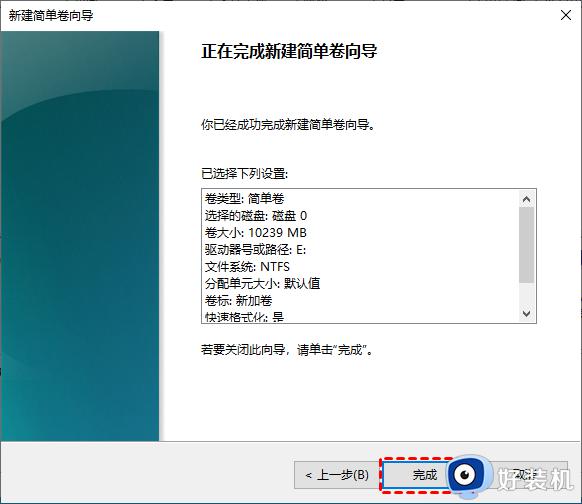
分区完成后你可以在磁盘管理器中看到新的分区,并对其进行必要的操作。
以上就是Win11对磁盘进行分区的方法,设置合理的分区让系统运行更流畅,感兴趣的用户一起来操作设置。
Win11怎样进行磁盘分区 Win11对磁盘进行分区的设置方法相关教程
- win11重新分区磁盘图文设置 win11怎么重新分配电脑磁盘
- 如何给win11磁盘分区 win11磁盘分区的设置方法
- 电脑怎么合并磁盘win11 win11合并磁盘分区的方法
- win11怎样更改磁盘分区 win11更改磁盘分区的方法步骤
- win11电脑磁盘加密怎么解除 win11电脑如何关闭硬盘加密
- win11电脑磁盘分盘怎么合并 win11如何合并磁盘分区
- win11如何进行磁盘分区 windows11硬盘分区教程
- win11分区硬盘的具体教程 win11怎么分区硬盘
- Win11电脑磁盘分区的步骤和操作指南 Win11电脑磁盘分区的方法和注意事项
- win11磁盘怎么合并 win11如何合并磁盘分区
- win11打游戏任务栏一直弹出怎么回事 win11打游戏任务栏一直弹出的解决方法
- win11安全模式如何切换到正常模式 win11安全模式切换到正常模式的方法
- win11自动更新有必要关闭吗 彻底关掉win11自动更新详细教程
- 电脑自动升级win11好不好 电脑怎么自动更新系统win11
- win11照片查看器没了怎样安装 win11没有图片查看器如何恢复
- win11自带的杀毒软件怎么打开 win11自带的杀毒软件在哪里打开
win11教程推荐
- 1 win11任务栏图标全部显示的方法 win11任务栏怎么显示全部图标
- 2 win11病毒和威胁防护打不开怎么回事 win11病毒和威胁防护开不了如何解决
- 3 win11找不到支持windowshello人脸的摄像头怎么解决
- 4 windows11怎么退出微软账户 win11如何退出Microsoft账户
- 5 win11自带输入法怎么打特殊符号 win11微软输入法的特殊符号在哪里
- 6 win11自动禁用输入法怎么办 win11已禁用输入法解决方法
- 7 win11自动开关机在哪里设置 win11计算机定时开关机设置方法
- 8 win11怎么隐藏输入法状态栏 win11如何隐藏输入法图标
- 9 windows11怎么改中文 windows11如何设置中文
- 10 win11重置未进行任何更改怎么办 win11重置提示未进行任何更改解决方法
