win10怎么禁止某个软件联网 win10怎么禁止一个软件联网
更新时间:2023-11-08 17:35:26作者:jhuang
对于一些用户来说,他们可能希望能够控制应用程序的联网访问,以保护隐私和提高安全性。在win10系统中禁止应用程序联网访问并不复杂,只需按照一些简单的步骤进行设置即可。许多用户还不懂win10怎么禁止某个软件联网,本文将介绍win10怎么禁止一个软件联网的方法,帮助用户实现对应用程序的网络控制。
操作方法:
1、首先需要进入到"控制面板"界面中,接着将右上角的"查看方式"切换为"大图标"。
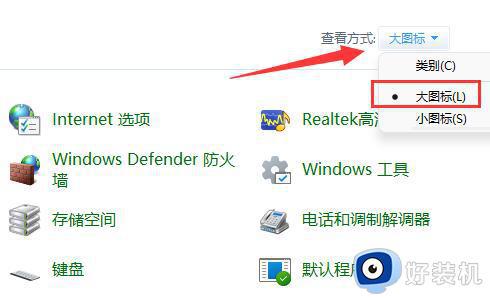
2、之后点击其中的"Windows Defender防火墙"选项。
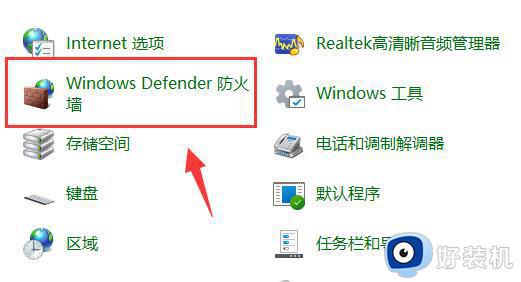
3、进入到新的窗口界面后,点击左侧栏中的"高级设置"选项。
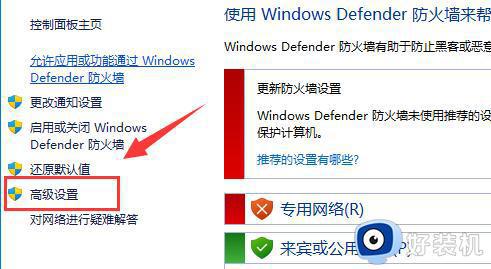
4、随后点击左侧栏中的"出站规则",再点击右侧中的"新建规则"。
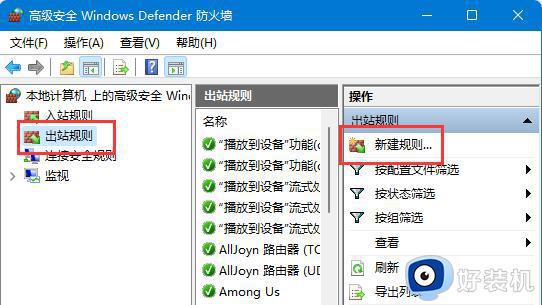
5、接着勾选"程序",点击"下一步"。
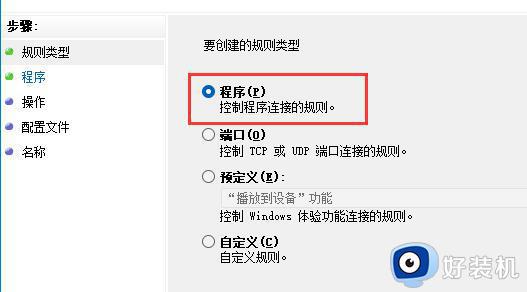
6、然后点击"浏览"按钮,找到想要禁止联网的软件并打开。
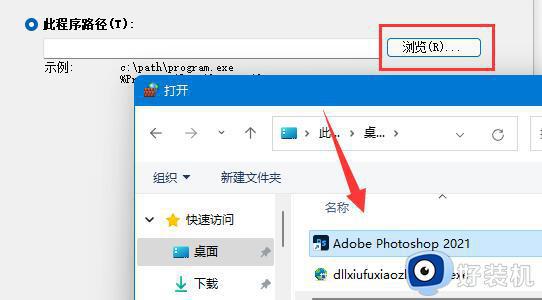
7、随后选择"阻止连接",点击"下一步"。
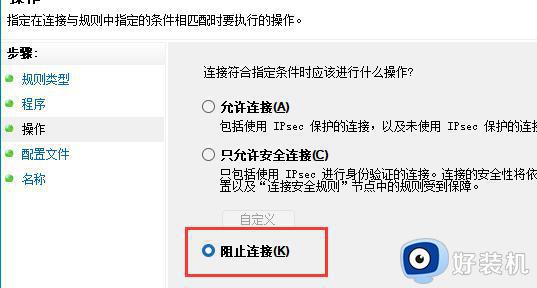
8、其他的设置的都保持默认选择,最后设置一个名称,并点击"完成"即可。
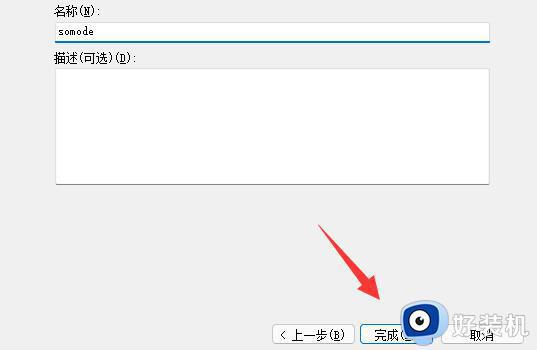
以上就是win10怎么禁止某个软件联网的全部内容,碰到同样情况的朋友们赶紧参照小编的方法来处理吧,希望能够对大家有所帮助。
win10怎么禁止某个软件联网 win10怎么禁止一个软件联网相关教程
- win10禁止应用联网设置方法 win10如何禁止某个软件联网
- 禁止程序联网 方法 win10系统如何禁止程序联网
- Win10怎样禁止应用访问联系人 win10禁止应用访问联系人的设置方法
- win10禁止访问怎么解决 win10 403错误怎么解决
- win10禁止软件添加快捷方式的方法 win10怎么禁止软件生成快捷方式
- win10电脑禁止用u盘安装软件怎么办 win10禁止从u盘安装软件怎么解除
- win10系统偷跑流量怎么禁止 win10怎么防止后台偷跑流量
- windows10怎么限制软件联网 win10限制软件联网的方法步骤
- win10如何防止自动安装流氓软件 win10怎么禁止自动安装流氓软件
- win10应用商店无法联网怎么办 win10应用商店连不上网处理方法
- win10怎样修改磁贴颜色 win10修改磁贴颜色的方法教程
- win10经典模式怎么切换 win10切换经典模式的步骤
- win10经常死机是什么原因 win10频繁死机的解决教程
- win10经常蓝屏收集错误信息怎么办 win10电脑一直收集错误信息重启的解决教程
- win10经常卡住一会又好了怎么办 win10间歇性卡顿现象如何处理
- win10设置锁屏时间在哪里 win10如何设置锁屏界面时间
win10教程推荐
- 1 win10删除文件需要管理员权限怎么办 win10删掉文件需要管理员权限处理方法
- 2 彻底关闭win10病毒和威胁防护的步骤 win10如何关闭病毒和威胁防护
- 3 win10进入桌面后鼠标一直转圈怎么回事 win10进桌面一直转圈怎么解决
- 4 win10桌面快捷图标出现白纸怎么回事 win10桌面快捷方式图标变成白板如何处理
- 5 win10计算器打不开怎么办 如何解决win10系统无法打开计算器
- 6 win10共享文件夹怎么在另一个电脑查看 win10共享文件夹另外一台电脑如何找到
- 7 win10关闭每次打开应用的通知设置方法 如何关闭win10每次点开软件都提醒
- 8 win10实时保护关不掉怎么办 win10实时保护关闭不了如何解决
- 9 win10把硬盘识别成移动硬盘怎么办 win10硬盘变成可移动设备处理方法
- 10 win10电脑拷贝记录怎么查 win10如何查看拷贝记录
