windows10怎么限制软件联网 win10限制软件联网的方法步骤
更新时间:2023-03-29 14:29:00作者:mei
一些用户不希望win10系统某些软件连接联网,这些软件会占用网络资源,然后导致网络环境变差,但是要怎么操作?只要进入控制面板进行操作设置即可实现,接下来分享win10限制软件联网的方法步骤。
推荐:雨林木风win10系统
1、首先点击“开始”按钮,“控制面板”,打开控制面板。
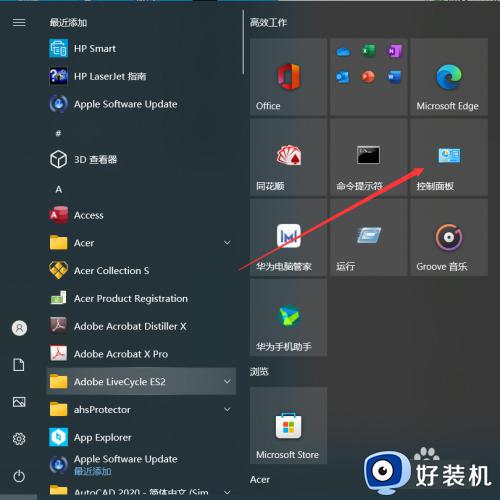 2、点击“控制面板”中的“系统与安全”。
2、点击“控制面板”中的“系统与安全”。
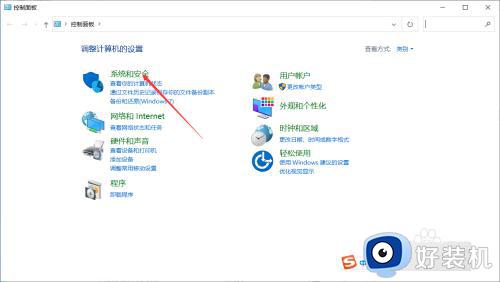 3、在“系统和安全”的界面中,点击“Windows Defender 防火墙”。
3、在“系统和安全”的界面中,点击“Windows Defender 防火墙”。
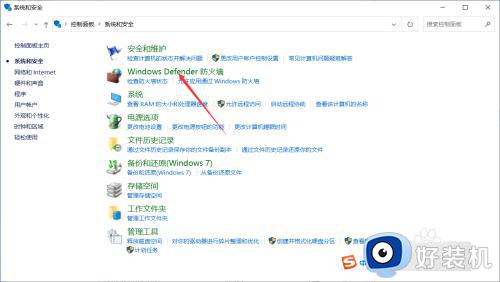 4、点击“Windows Defender 防火墙”左侧栏中的“高级设置”。
4、点击“Windows Defender 防火墙”左侧栏中的“高级设置”。
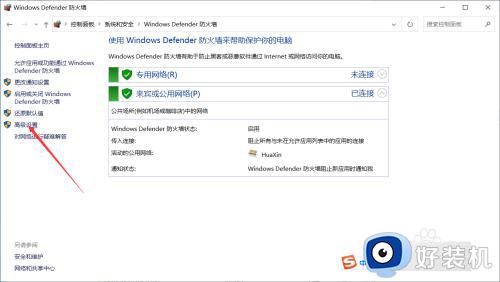 5、点击“高级安全 Windows Defender 防火墙”界面左侧栏中的“出站规则”。
5、点击“高级安全 Windows Defender 防火墙”界面左侧栏中的“出站规则”。
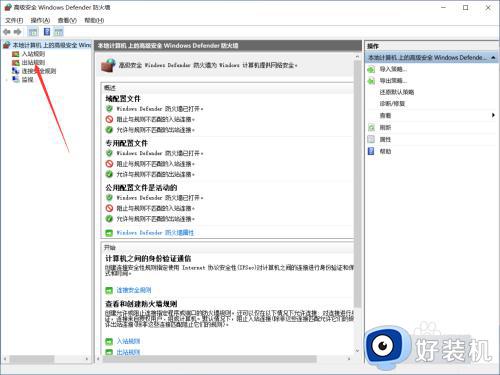 6、点击右侧栏中的“新建规则”。
6、点击右侧栏中的“新建规则”。
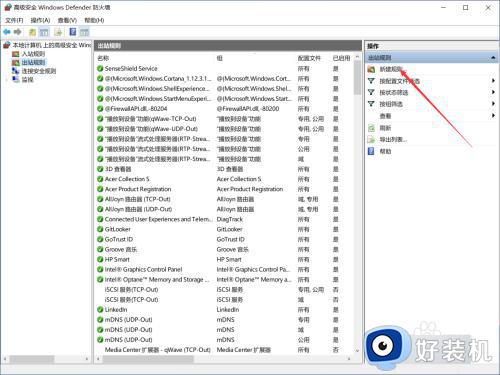 7、在“新建出站规则向导”界面中,点击“程序”,点击“下一步”。
7、在“新建出站规则向导”界面中,点击“程序”,点击“下一步”。
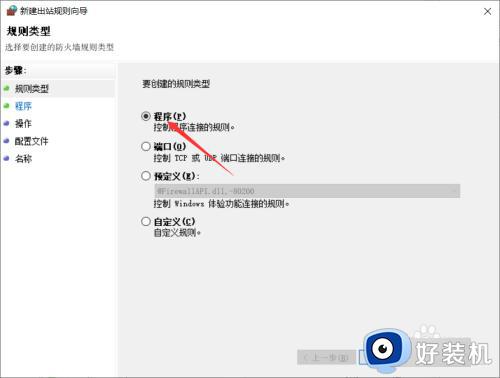 8、“浏览”找到需要阻止访问网络的程序的路径,点击“下一步”。
8、“浏览”找到需要阻止访问网络的程序的路径,点击“下一步”。
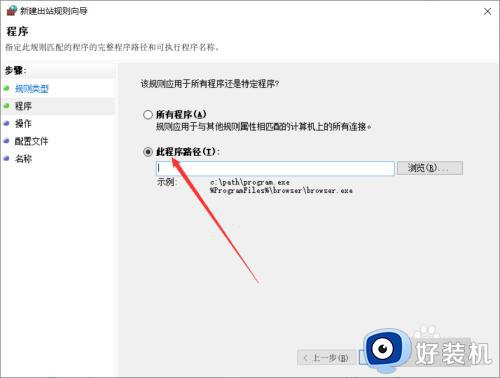 9、点击“阻止连接”,点击“下一步”。
9、点击“阻止连接”,点击“下一步”。
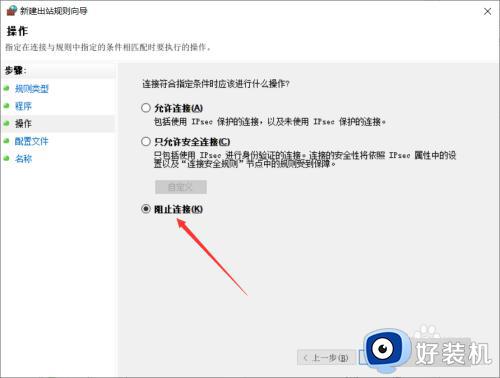 10、选择何时应用该规则,点击“下一步”。
10、选择何时应用该规则,点击“下一步”。
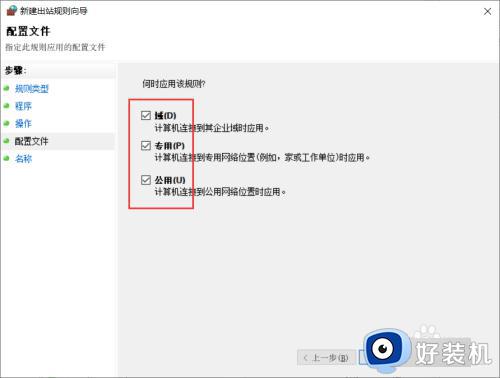 11输入名称、描述,点击“完成”。
11输入名称、描述,点击“完成”。
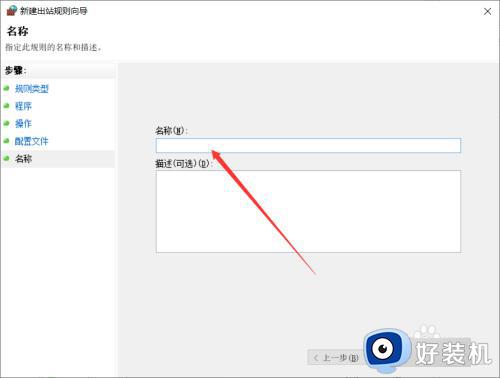 12、此时可以看到该软件前面的禁止符号,表示禁止该软件联网。
12、此时可以看到该软件前面的禁止符号,表示禁止该软件联网。
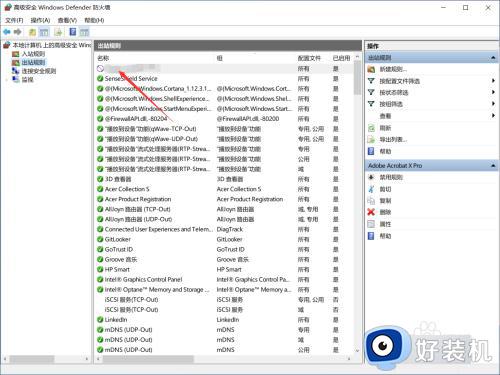
关于win10限制软件联网的方法步骤分享到这里,想要限制某些软件联网的,参考以上几个步骤操作即可实现。
windows10怎么限制软件联网 win10限制软件联网的方法步骤相关教程
- windows10网速限制解除方法 window10怎么解除网速限制
- win10怎么禁止某个软件联网 win10怎么禁止一个软件联网
- win10网速限制怎么解除 win10网速被限制怎么解决
- windows10网速限制解除的方法 如何解除win10网速限制
- win10网络带宽限制解除方法 win10怎么解除宽带网速限制
- win10解除安装软件限制设置方法 win10如何解除安装软件限制
- windows10连接wifi网络的操作方法 win10该如何连接wifi
- windows10网速限制解除怎么操作 win10怎么解除网速显示
- win10取消网络限制的方法 win10如何接触网络速度限制
- win10 账户 限制使用特定软件的步骤 win10账户怎样只允许指定应用程序
- win10磁盘上有小人图标怎么去除 win10磁盘上有小人图标的解决方法
- win10开机进入pe模式的方法 win10怎么开机进入pe系统
- win10开机进入bios不进系统怎么办 win10电脑一开机就进入bios模式如何处理
- win10开机记录查询方法 win10开机记录在哪里查看
- win10开机检测硬盘怎么关闭?win10开机检查磁盘怎么取消
- win10开机花屏横条纹怎么办 win10电脑显示器花屏横条纹闪如何解决
win10教程推荐
- 1 win10开机检测硬盘怎么关闭?win10开机检查磁盘怎么取消
- 2 win10开机后一直闪屏刷新怎么回事?win10开机桌面无限刷新闪屏的修复方法
- 3 win10打开此电脑提示找不到应用程序怎么解决
- 4 win10开机不自动连wifi怎么办 win10开机不会自动连接wifi的解决教程
- 5 win10电脑鼠标卡顿1秒又正常怎么办 win10鼠标间歇性卡顿一两秒修复方法
- 6 win10安装软件弹出提示怎么关 win10安装软件弹出的那个对话框如何关掉
- 7 win10一键休眠快捷键是什么 win10电脑怎么一键按休眠模式
- 8 win10防火墙需要使用新应用以打开如何解决
- 9 win10win键被锁了怎么回事 win10的win键被锁定如何解决
- 10 win10卡住点鼠标有嘟嘟声怎么办?win10电脑鼠标点击发出嘟嘟的声音如何解决
