win10如何防止自动安装流氓软件 win10怎么禁止自动安装流氓软件
很多时候我们在启动win10中文版电脑进入系统桌面之后,常常能够看到桌面上会有一些流氓软件自己安装的情况,因此难免会占用到win10电脑内存空间,导致系统运行出现卡顿的问题,对此win10如何防止自动安装流氓软件呢?这里小编就来告诉大家win10禁止自动安装流氓软件设置方法。
具体方法:
方法一、
1.首先同时按下“windows键”+“R键”打开电脑中的运行,在里面输入“gpedit.msc”并点击确定。
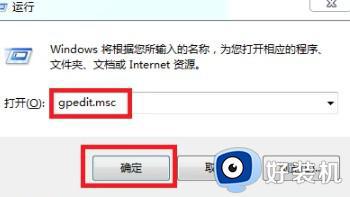
2.在本地组策略编辑器中找到“windows设置”并点击,打开“安全设置”,然后找到“本地策略”并点击。
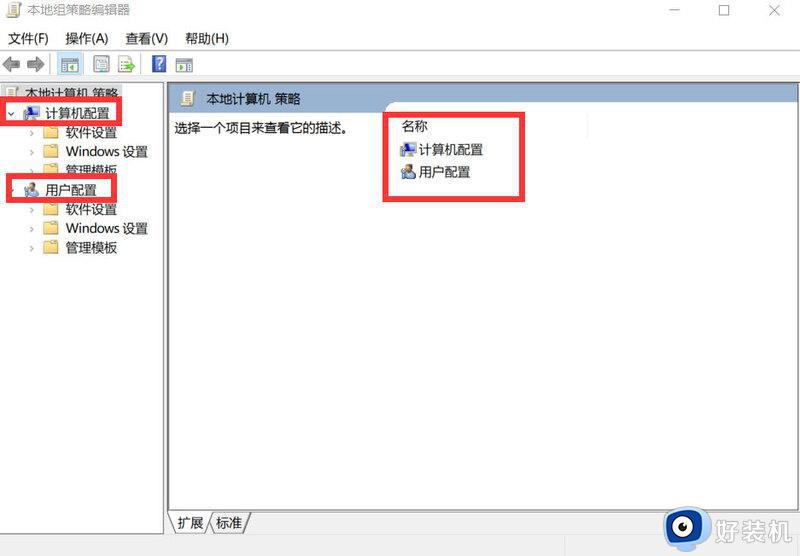
3.接下来找到“安全选项”并点击,这时候会出先很多的选项,向下拉找到“用户账户管理员批准的提升权限的行为”并双击打开。
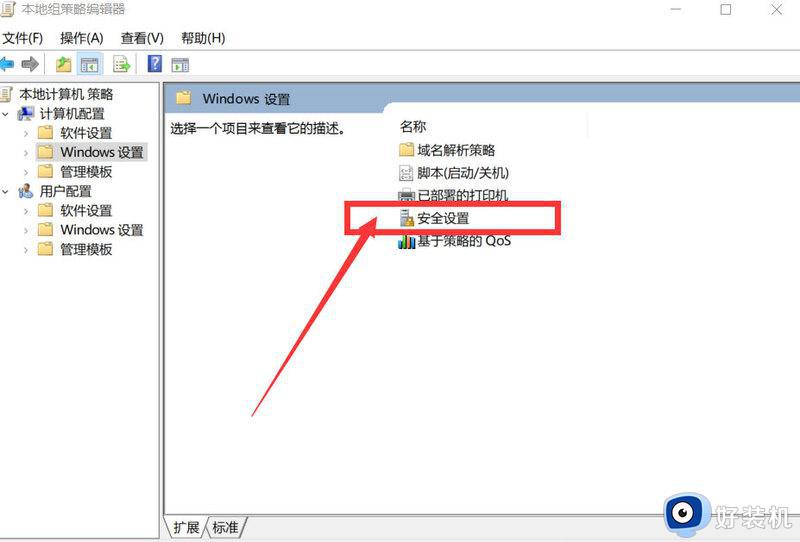
4.在这里是本地安全设置,我们把“非windows二进制文件的同意提示”改为“同意提示”并点击“确定”按钮,之后电脑就不会下载垃圾文件了。
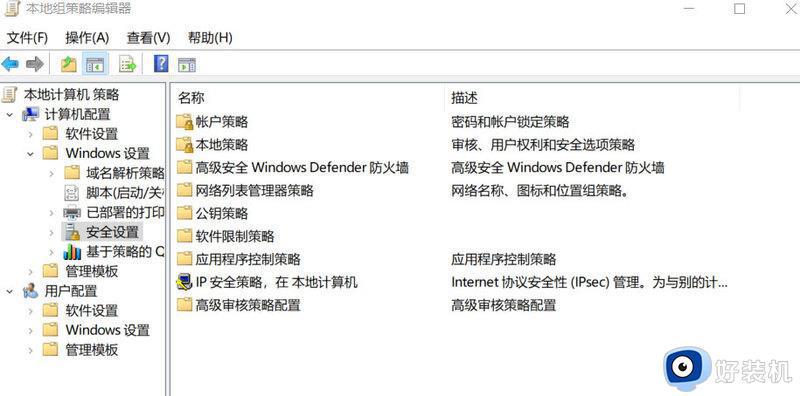
方法二
1.右键单击左下角的“开始”,然后菜单中选择“运行”菜单项。
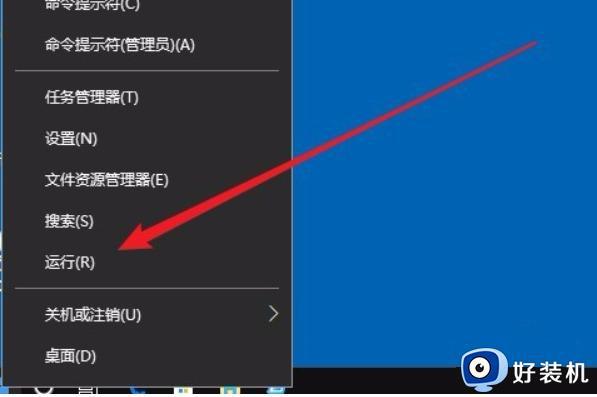
2.在Windows10运行窗口中,输入命令“regedit”,点击“确定”。
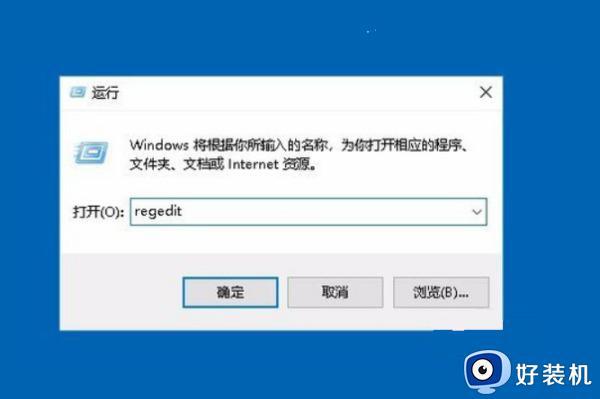
3.在注册表编辑器窗口中,找到“HKEY_LOCAL_MACHINESOFTWAREPoliciesMicrosoftWindows”注册表项。
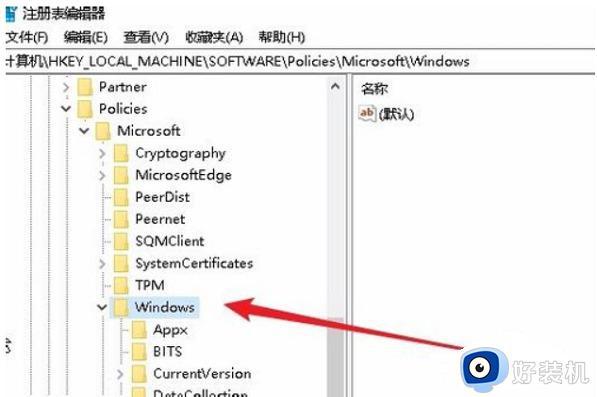
4.然后右键单击Windows注册表项,然后单击“新建/项”菜单选项。
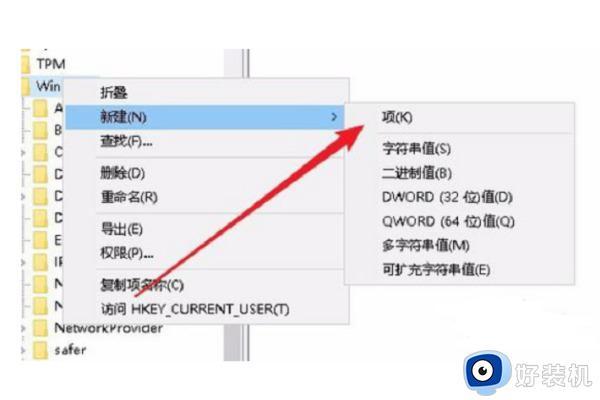
5.将注册表项重命名为“CloudContent”,单击该注册表项。
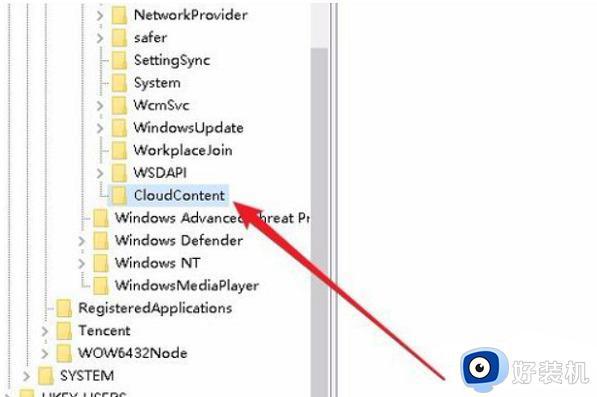
6.空白处单击右键,选择“新建/Dword(32位)值”菜单选项。
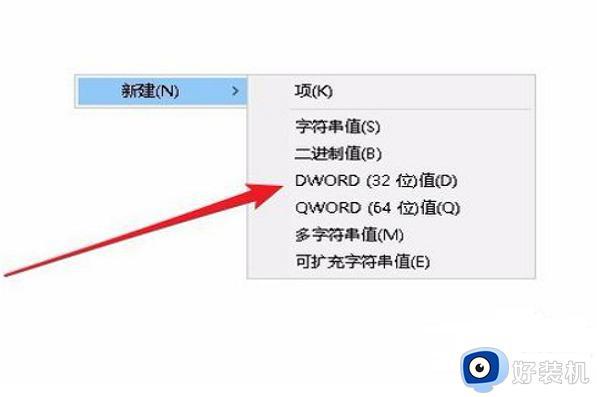
7.将新建的注册表键值重命名为“DisableWindowsConsumerFeatures”。
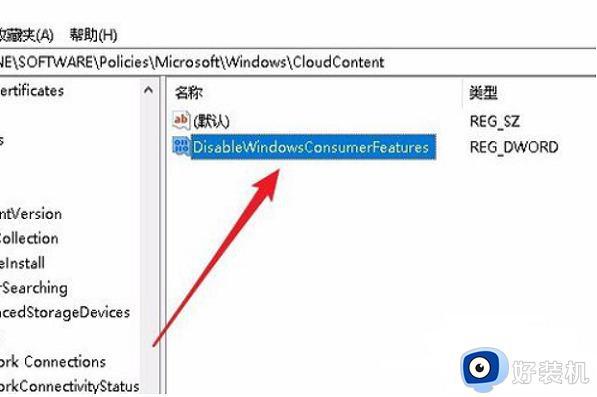
8.双击“DisableWindowsConsumerFeatures”注册表键值,在编辑窗口中。将数值数据修改为1,然后单击“确定”。这样就可以禁止win10自动安装软件了
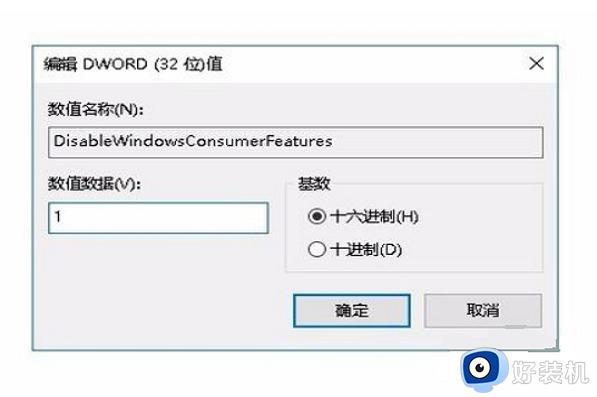
上述就是小编告诉大家的win10禁止自动安装流氓软件设置方法了,如果有不了解的用户就可以按照小编的方法来进行操作了,相信是可以帮助到一些新用户的。
win10如何防止自动安装流氓软件 win10怎么禁止自动安装流氓软件相关教程
- 如何防止自动安装流氓软件win10 win10怎么防止电脑自动安装流氓软件
- win10怎么阻止流氓软件偷偷安装 win10怎么禁止流氓软件自动安装
- win10阻止电脑自动安装流氓软件设置方法 win10怎么防止电脑自动安装流氓软件
- win10阻止流氓软件下载安装设置方法 win10怎么阻止流氓软件安装
- win10阻止流氓软件的方法 win10怎么阻止流氓软件
- w10电脑怎么杜绝流氓软件安装 w10怎样设置不装流氓软件
- win10清理流氓软件的方法 win10如何彻底清除流氓软件
- 流氓软件win10一直安装怎么办 win10不断安装流氓软件解决方法
- win10怎么卸载流氓软件 清理win10流氓软件的具体方法
- win10彻底删除流氓软件详细步骤 win10怎么彻底删除流氓软件
- 电脑密码在哪里设置win10 win10设置开机密码的步骤
- 如何解决win10找不到boot.ini文件问题 win10找不到boot.ini文件的修复方法
- win10桌面图标变成黑色方块怎么回事 win10桌面图标变成黑色方块的解决方法
- win10改变系统字体大小设置方法 win10系统怎样改变字体大小
- win10局域网无法访问,没有权限使用网络资源如何解决
- Win10怎样关闭锁屏界面 Win10关闭锁屏界面的设置方法
win10教程推荐
- 1 win10不能更新系统怎么办 win10电脑不能更新系统修复方法
- 2 win10不支持显卡驱动怎么办 win10显卡不能安装驱动安装处理方法
- 3 win10右下角天气怎么关 win10删除电脑右下角天气显示的方法
- 4 win10删除文件需要管理员权限怎么办 win10删掉文件需要管理员权限处理方法
- 5 彻底关闭win10病毒和威胁防护的步骤 win10如何关闭病毒和威胁防护
- 6 win10进入桌面后鼠标一直转圈怎么回事 win10进桌面一直转圈怎么解决
- 7 win10桌面快捷图标出现白纸怎么回事 win10桌面快捷方式图标变成白板如何处理
- 8 win10计算器打不开怎么办 如何解决win10系统无法打开计算器
- 9 win10共享文件夹怎么在另一个电脑查看 win10共享文件夹另外一台电脑如何找到
- 10 win10关闭每次打开应用的通知设置方法 如何关闭win10每次点开软件都提醒
