win10禁止应用联网设置方法 win10如何禁止某个软件联网
通常情况,我们在日常使用win10电脑时往往需要连接网络来进行操作,而且程序的运行也需要用到网络,可是有些用户为了防止win10系统某个软件过度占用到网络网速,因此就想要将其禁止联网,对此win10如何禁止某个软件联网呢?下面小编就来教大家win10禁止应用联网设置方法。
推荐下载:win10系统32位纯净版
具体方法:
1、首先,我们找到并打开左下角的Windows菜单
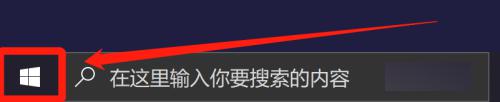
2、在菜单栏中选择齿轮标志的“设置”
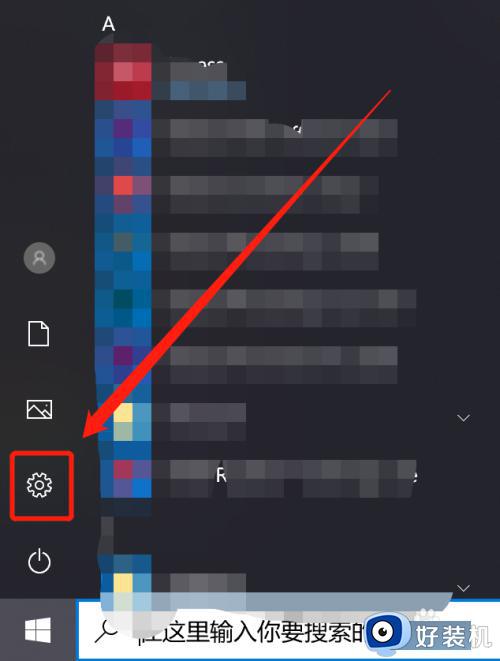
3、在设置页面中,找到并点击“更新和安全”
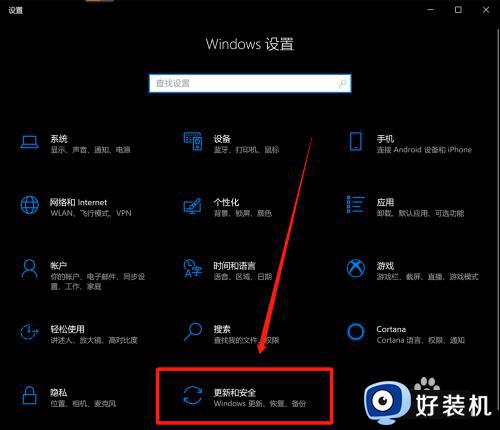
4、在弹出的页面中选择“Windows安全中心”
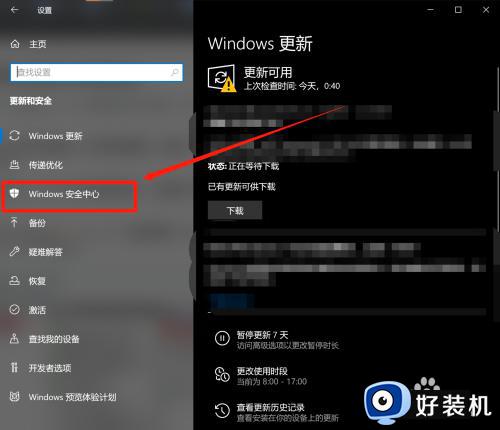
5、在安全中心选项中选择“防火墙和网络保护”
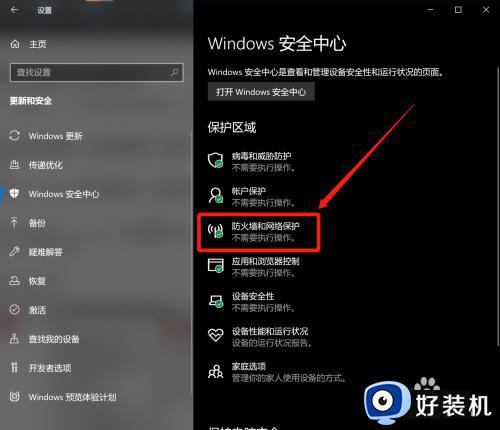
6、在如图所示的位置,点击“高级设置”
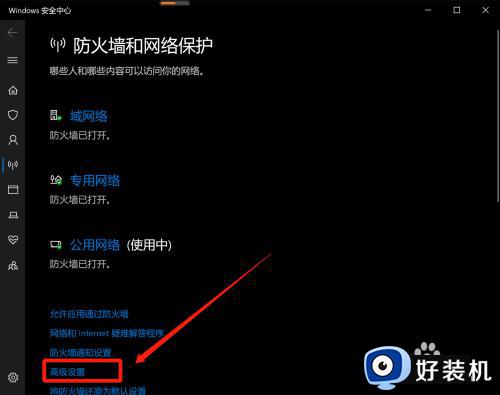
7、在弹出的窗口中,选择“出站规则”
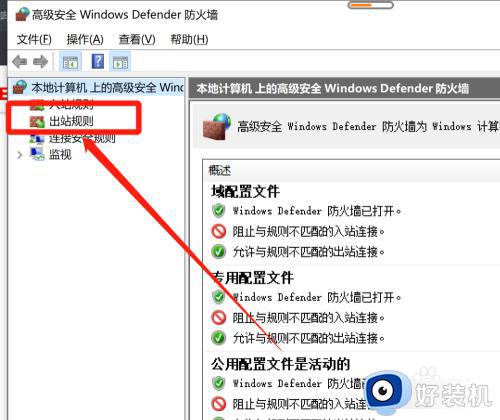
8、单击“出站规则”后,我们在窗口右上角点击“新建规则”
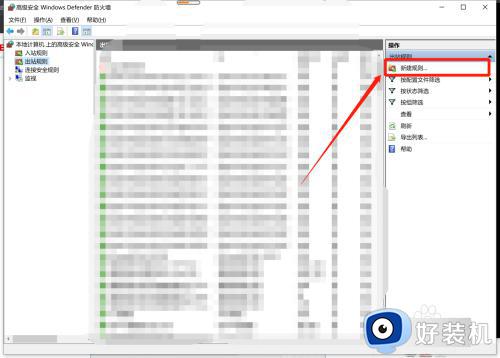
9、在弹出的窗口中,左侧选择“程序”,并在设置好“此程序路径”后单击下一步
注:想让哪个程序禁止联网就选择哪个程序的路径即可
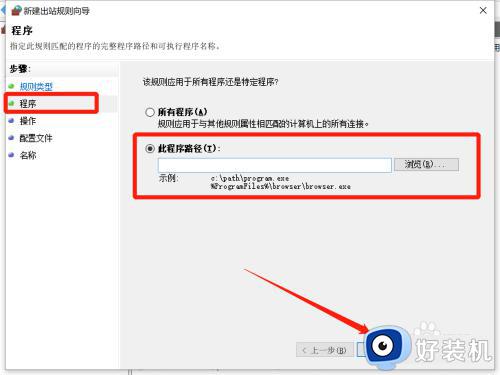
10、单击下一步后,我们选择如图所示的“阻止”并继续点击下一步
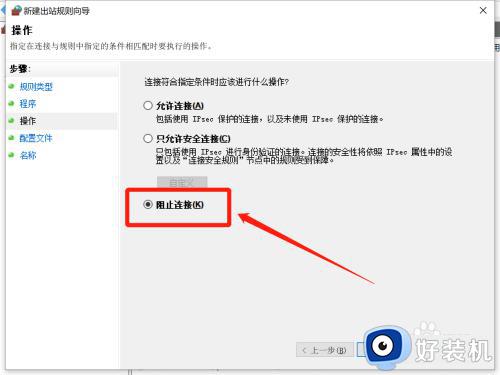
11、页面跳转后,我们将如图所示的三个选项都勾选上,继续单击下一步
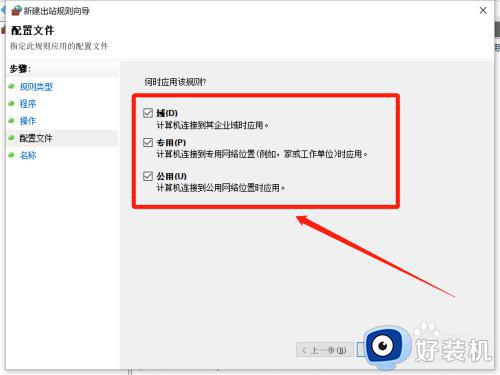
12、输入对应的程序名称或者随便输入一个名称都可以,毕竟只是名字而已
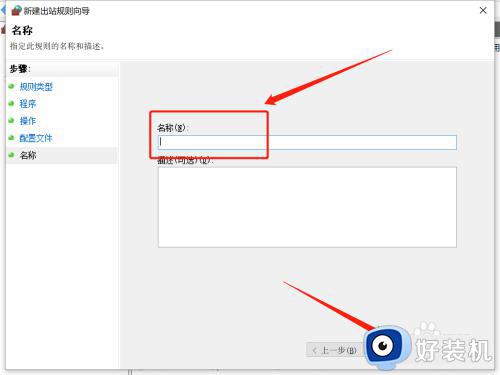
13、设置成功后,我们会在步骤7的窗口中,看到刚刚设置好的禁止联网程序,带有红色禁止图标,右侧也标注为禁止,希望能有所帮助
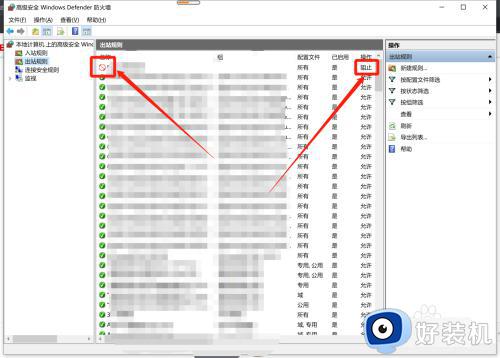
以上就是小编给大家带来的win10禁止应用联网设置方法了,如果你也有相同需要的话,可以按照上面的方法来操作就可以了,希望能够对大家有所帮助。
win10禁止应用联网设置方法 win10如何禁止某个软件联网相关教程
- win10怎么禁止某个软件联网 win10怎么禁止一个软件联网
- 禁止程序联网 方法 win10系统如何禁止程序联网
- Win10怎样禁止应用访问联系人 win10禁止应用访问联系人的设置方法
- 如何让win10禁止某程序运行 win10禁止运行特定程序怎么设置
- win10禁止访问怎么解决 win10 403错误怎么解决
- win10应用商店无法联网怎么办 win10应用商店连不上网处理方法
- win10电脑禁止用u盘安装软件怎么办 win10禁止从u盘安装软件怎么解除
- win10如何防止自动安装流氓软件 win10怎么禁止自动安装流氓软件
- win10如何阻止电脑自动安装软件 win10禁止电脑自动安装软件怎么设置
- win10电脑禁止弹窗广告设置方法 win10电脑怎么禁止弹出广告
- win10怎样修改磁贴颜色 win10修改磁贴颜色的方法教程
- win10经典模式怎么切换 win10切换经典模式的步骤
- win10经常死机是什么原因 win10频繁死机的解决教程
- win10经常蓝屏收集错误信息怎么办 win10电脑一直收集错误信息重启的解决教程
- win10经常卡住一会又好了怎么办 win10间歇性卡顿现象如何处理
- win10设置锁屏时间在哪里 win10如何设置锁屏界面时间
win10教程推荐
- 1 win10删除文件需要管理员权限怎么办 win10删掉文件需要管理员权限处理方法
- 2 彻底关闭win10病毒和威胁防护的步骤 win10如何关闭病毒和威胁防护
- 3 win10进入桌面后鼠标一直转圈怎么回事 win10进桌面一直转圈怎么解决
- 4 win10桌面快捷图标出现白纸怎么回事 win10桌面快捷方式图标变成白板如何处理
- 5 win10计算器打不开怎么办 如何解决win10系统无法打开计算器
- 6 win10共享文件夹怎么在另一个电脑查看 win10共享文件夹另外一台电脑如何找到
- 7 win10关闭每次打开应用的通知设置方法 如何关闭win10每次点开软件都提醒
- 8 win10实时保护关不掉怎么办 win10实时保护关闭不了如何解决
- 9 win10把硬盘识别成移动硬盘怎么办 win10硬盘变成可移动设备处理方法
- 10 win10电脑拷贝记录怎么查 win10如何查看拷贝记录
