win10提示dns异常 不能联网怎么办 win10的dns异常无法上网怎么解决
更新时间:2023-11-08 14:55:35作者:jhuang
在使用精简版win10系统时,我们可能会遇到DNS服务器问题导致无法上网的情况,当我们尝试浏览网页时,经常会出现DNS连接出错的提示,让我们感到困扰。win10提示dns异常 不能联网怎么办呢?在本文中,我们将介绍win10的dns异常无法上网怎么解决的方法,帮助你恢复上网的畅快体验。
解决方法
1、选择最下角的开始菜单右击,在打开的菜单中选择【windows powershell(管理员)】选项,也有可能是【命令提示符(管理员)】。
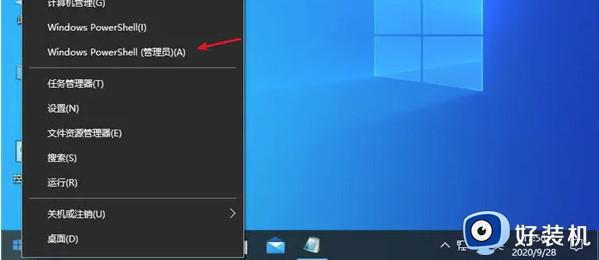
2、在命令提示符界面中先输入【ipconfig /flushdns】,再敲回车。
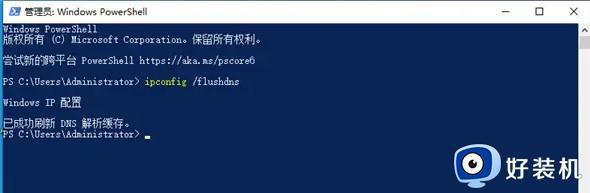
3、接着等待显示【Windows IP配置,已成功刷新DNS解析缓存】,再输入【netsh winsock reset】并敲回车。
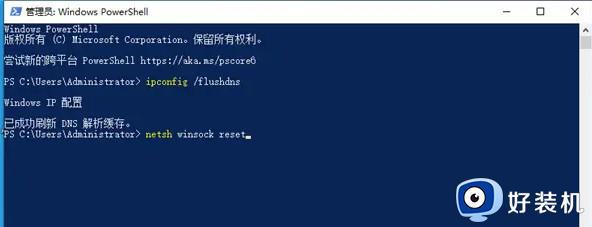
4、然后系统会提示【成功的重置Winsock目录】,我们这时需要关机重启电脑。
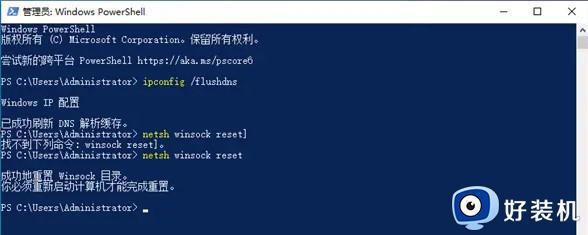
5、电脑开机后,选择左下角的网络图标右击选择【网络和共享中心】,然后单击连接后面的蓝色字体,接着在打开的界面中点击【属性】选项。
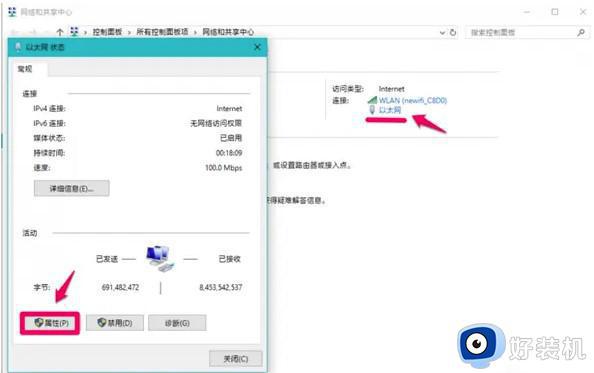
6、然后在打开的属性界面中找到并选择【Internet协议版本4(TCP/PV4)】,再点击【属性】。
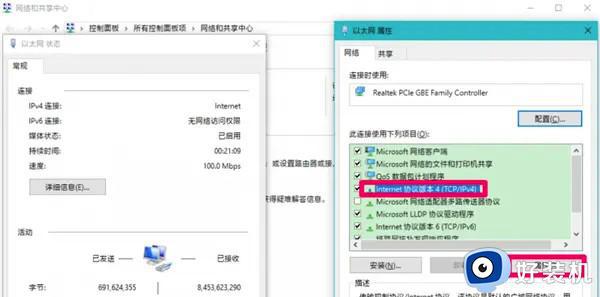
7、最后在【Internet协议版本4(TCP/PV4)属性】界面中选择【自动获取DNS服务器地址】,再点击【确定】即可。
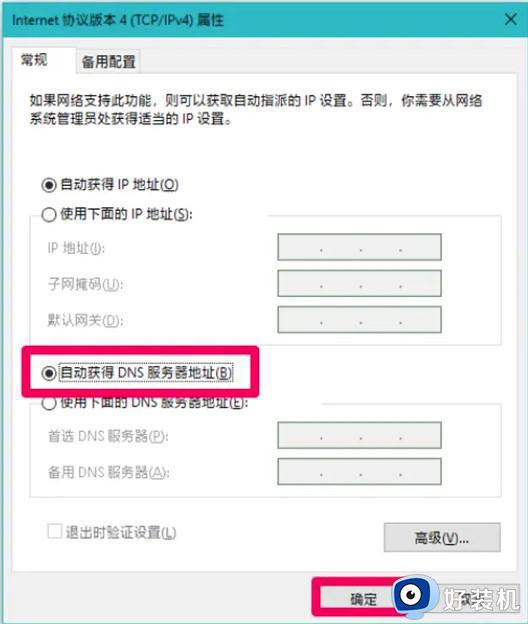
以上就是win10系统中DNS服务器问题导致无法上网的解决方案的全部内容,如果你也遇到同样的问题,可以参考我的方法进行处理,希望对大家有所帮助。
win10提示dns异常 不能联网怎么办 win10的dns异常无法上网怎么解决相关教程
- win10笔记本电脑dns异常上不了网怎么解决
- dns配置错误上不了网win10怎么办 win10电脑dns配置错误打不开网页解决方法
- win10刷新dns缓存的操作方法 win10清dns缓存的命令是什么
- win10 windows无法与设备或主dns服务器通信怎么办
- windows无法与设备或资源(主dns服务器)通信win10解决方法
- win10刷新DNS缓存的方法 win10电脑该如何刷新DNS
- win10电脑显示网络连接配置异常怎么办 win10网络连接配置修复失败怎么解决
- win10DNS服务器未响应的解决方法 win10DNS服务器未响应怎么办
- 剑灵64位环境异常win10怎么办 win10玩剑灵提示环境异常如何处理
- dns服务器未响应如何解决win10 win10dns未响应解决办法
- win10局域网看不到win7电脑怎么回事 win10看不见win7共享的电脑如何解决
- win10局域网看不到其他电脑,别人能看到我的解决教程
- win10局域网共享打印机怎么连接 win10如何添加局域网打印机
- win10局域网共享磁盘的方法?win10如何局域网共享磁盘
- win10局域网打印机无法连接怎么回事 win10局域网打印机连接不上如何解决
- win10excel一直闪退什么原因 win10excel总闪退原因和解决方法
win10教程推荐
- 1 win10不支持显卡驱动怎么办 win10显卡不能安装驱动安装处理方法
- 2 win10右下角天气怎么关 win10删除电脑右下角天气显示的方法
- 3 win10删除文件需要管理员权限怎么办 win10删掉文件需要管理员权限处理方法
- 4 彻底关闭win10病毒和威胁防护的步骤 win10如何关闭病毒和威胁防护
- 5 win10进入桌面后鼠标一直转圈怎么回事 win10进桌面一直转圈怎么解决
- 6 win10桌面快捷图标出现白纸怎么回事 win10桌面快捷方式图标变成白板如何处理
- 7 win10计算器打不开怎么办 如何解决win10系统无法打开计算器
- 8 win10共享文件夹怎么在另一个电脑查看 win10共享文件夹另外一台电脑如何找到
- 9 win10关闭每次打开应用的通知设置方法 如何关闭win10每次点开软件都提醒
- 10 win10实时保护关不掉怎么办 win10实时保护关闭不了如何解决
