Win7怎么设置定时关机的方法 Win7定时关机的设置教程
Win7怎么设置定时关机的方法,Win7正式版作为一款广受欢迎的操作系统,提供了多种实用的功能,其中之一便是定时关机,定时关机功能可以帮助我们在特定时间自动关闭计算机,无论是在工作中需要长时间离开,还是在睡前不想让电脑一直开着,都可以通过设置定时关机来实现。接下来,我们将介绍Win7定时关机的设置教程。
具体方法:
1.点击电脑屏幕左下角的开始按钮,在所有程序里依次选择选择附件—系统工具。
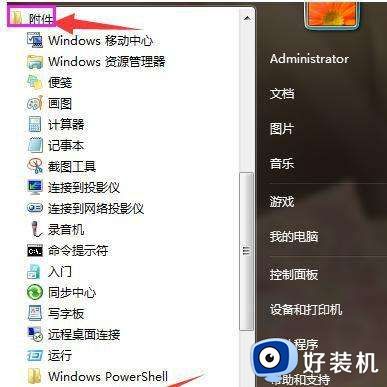
2.点击打开任务计划程序。
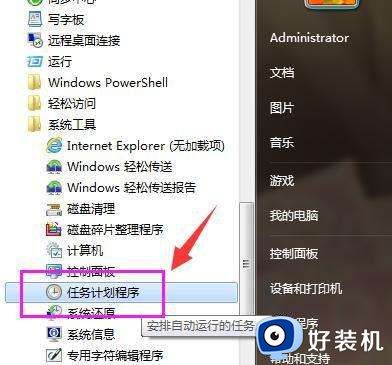
3.点击打开任务计划程序后,在最右边的操作框里选择创建基本任务。
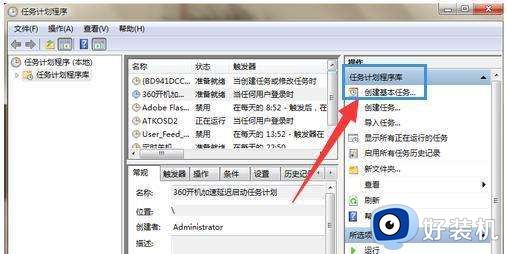
4.在创建基本任务对话框的名称一栏里填写“定时关机”,然后点击下一步。
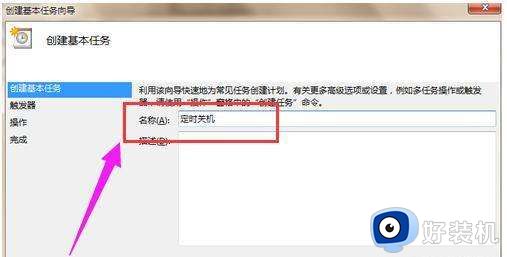
5.可以根据自己的需要选择定时关机的开始时间,举例来说如果选择每天,即每天都要定时关机;选择每周,即每周某一天或几天会定时关机,以此类推,选择好了点击下一步。
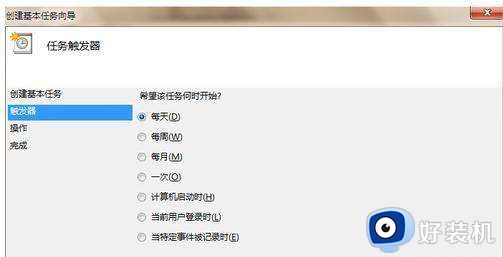
6.可以输入你想定时关机的时间以及每隔几天定时关机,注意开始时间就是现在设置的时间,不用更改。
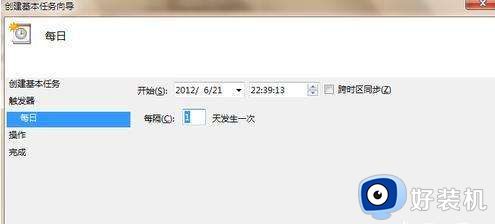
7.输完时间点击下一步,会出现启动程序对话框,需要浏览找出或直接输入 C:\Windows\System32\shutdown.exe 这个程序,在添加参数后面的框中输入 -s (即关机命令)
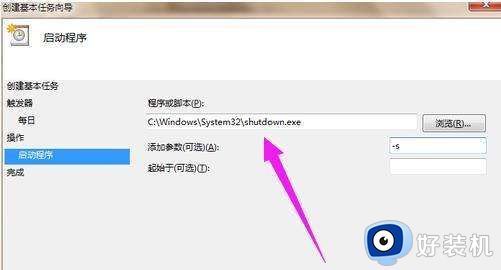
8.点击下一步后,出现完成提示的摘要对话框,在仔细核对一下名称、触发器、操作等信息。
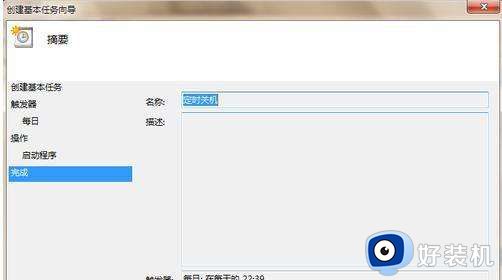
9.可以勾选摘要对话框最下面的“当单击完成时。。。。。。”,点击完成后会出现定时关机属性,在这里可以更改名称、位置、用户等,定时关机程序到这里基本设置完了。
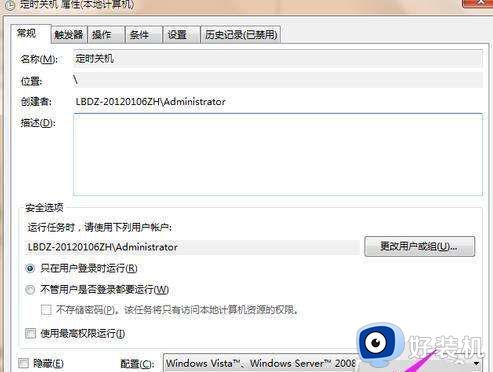
10在计划任务库中可以查看到你添加的任务,如果想更改定时关机时间可以删除定时关机的任务,再根据自己的需要重新设置即可。
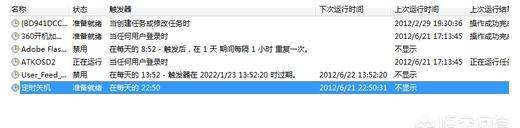
11.图中蓝色条框就是定时关机任务,想删除右击“定时关机”选删除即可。
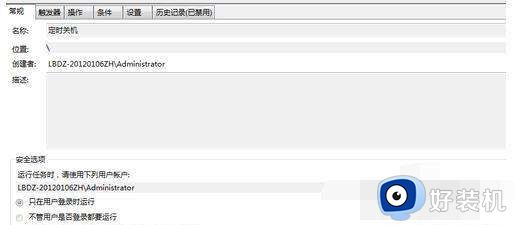
以上就是Win7定时关机的设置教程的全部内容,如果你遇到这种情况,你可以按照小编的步骤进行解决,该方法非常简单快速,一步到位。
Win7怎么设置定时关机的方法 Win7定时关机的设置教程相关教程
- win7电脑取消定时关机设置方法 win7如何取消定时关机设置
- win7如何设置每天定时关机 Win7如何设置定时开关机
- win7电脑怎么设置定时关机命令 win7电脑如何设置定时关机时间
- win7的定时关机在哪设置 win7的定时关机设置方法
- win7定时关机设置方法 win7怎样设置定时关机
- win7定时关机在哪里设置电脑 win7台式电脑如何定时关机设置
- win7如何最简单定时关机 win7定时开关机设置方法
- win7咋样设置定时关机 如何设置定时关机电脑win7
- win7电脑设置定时关机怎么设置 win7电脑设置定时关机图文方法
- win7如何最简单定时关机开机 给win7定时关机开机的方法步骤
- win7开机进入安全模式的方法 win7开机时如何进入安全模式
- win7怎么换自己的壁纸 win7系统更换桌面背景图片的方法
- win7怎么换字体?win7修改字体的方法
- win7怎么恢复出厂设置之后进不去了 win7恢复出厂设置后进不去了如何处理
- win7不记得开机密码怎么办 win7系统电脑不知道密码怎么开机
- win7不能发现局域网电脑怎么办 win7发现不了局域网的计算机处理方法
win7教程推荐
- 1 win7怎么换字体?win7修改字体的方法
- 2 win7不能发现局域网电脑怎么办 win7发现不了局域网的计算机处理方法
- 3 win7电脑如何查看cpu占用率 win7看cpu占用率的方法
- 4 win7卡在清理请勿关闭计算机怎么办 win7显示清理请勿关闭计算机解决方法
- 5 win7怎么看隐藏的文件?win7如何查看隐藏文件
- 6 win7插上无线网卡但找不到无线网络连接怎么解决
- 7 win7电脑连不上无线网怎么办 win7电脑连接不了无线网处理方法
- 8 win7怎么破解电脑开机密码呢?如何破解win7开机密码
- 9 win7动画效果关闭设置教程 win7如何关闭动画效果显示
- 10 win7怎么让耳机和音响都有声音 win7电脑耳机和音响一起响怎么弄
