win7又卡又慢怎么办 win7电脑运行太慢了太卡了解决方法
更新时间:2022-02-13 14:21:00作者:xinxin
当微软win7系统使用的时间过长时,电脑中难免会堆积着一些没有彻底删除的垃圾文件,不仅占据着电脑的内存,也严重影响到win7系统的运行,导致用户在使用电脑时运行又卡有慢的现象,对此win7又卡又慢怎么办呢?今天小编就给大家介绍一篇win7电脑运行太慢了太卡了解决方法。
推荐下载:ghost win7 32位
具体方法:
1、首先,第一个基本方法就是:停止“Superfetch"服务。因为停止这个服务最大的好处就是:可以维护和提高一段时间内的系统性能。
在桌面,右击"我的电脑”,选择“管理”,进入计算机管理。

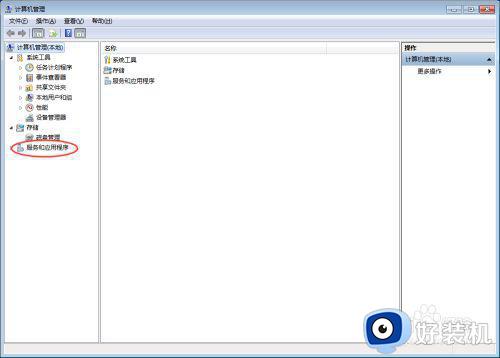
2、双击“服务和应用程序”,选择并双击“服务”,在右边的服务项中找到并双击“Superfetch"服务,进入“Superfetch属性"对话框。
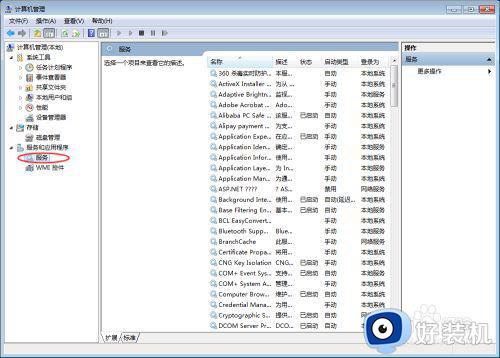
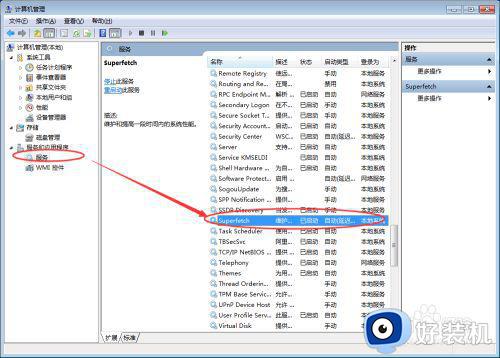
3、在"常规"中的"服务状态"点击“停止”,确定。关闭对话框。完成。
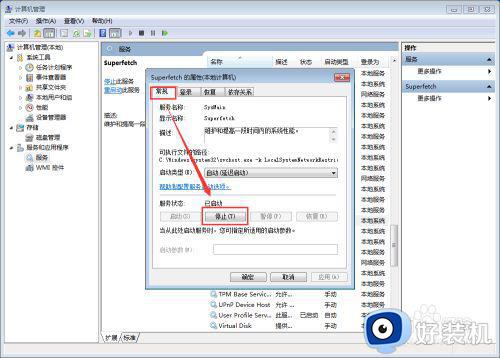
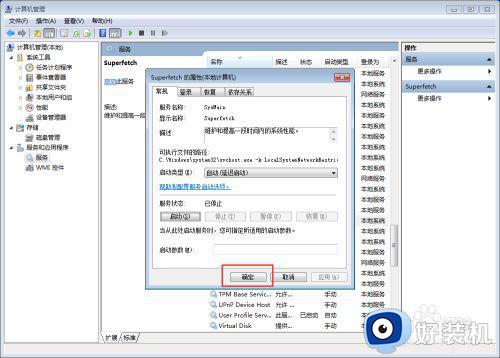
4、第二种常用方法,利用指令来清理缓存垃圾和修复受损文件。
具体操作如下:在电脑桌面点击“开始”,再点击“运行”。或者你直接按下WIN+R,在运行对话框输入CMD。
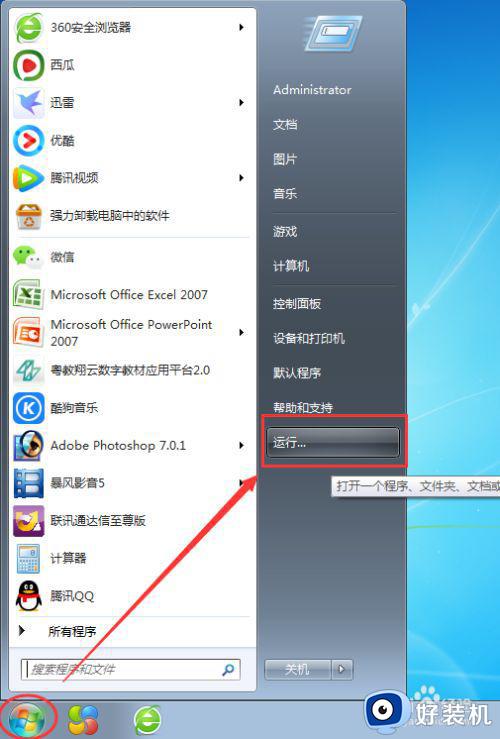
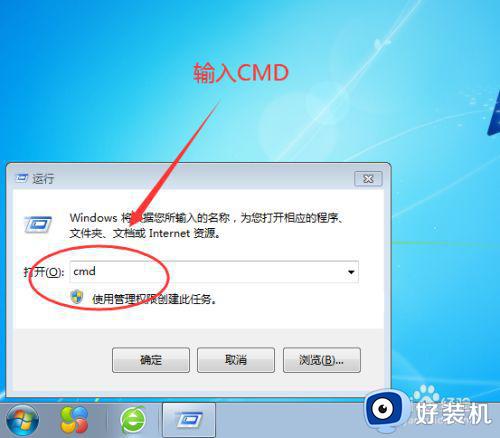
5、输入指令CHKDSK,回车。等待一下运行时间,你将可以看到清理的结果及受损的文件。如图示:
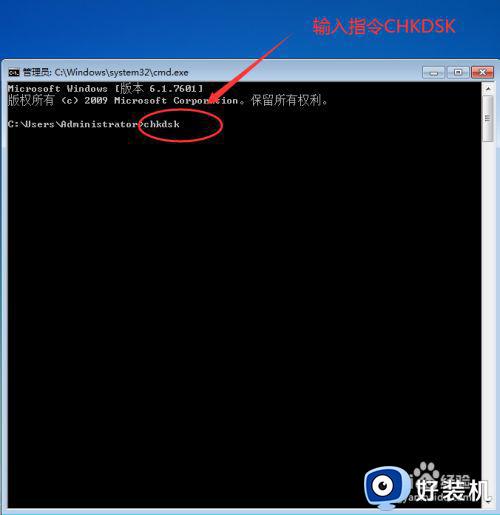
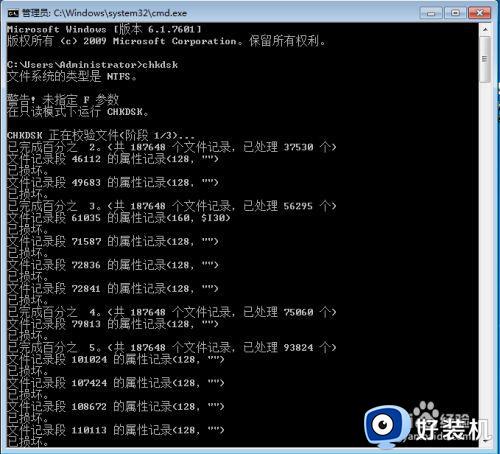
6、检查完成后,再输入指令 SFC/SCANNOW ,进行系统扫描修复。完成后关闭即可。
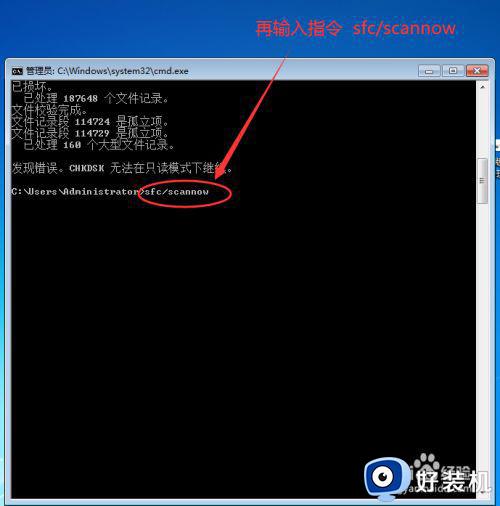
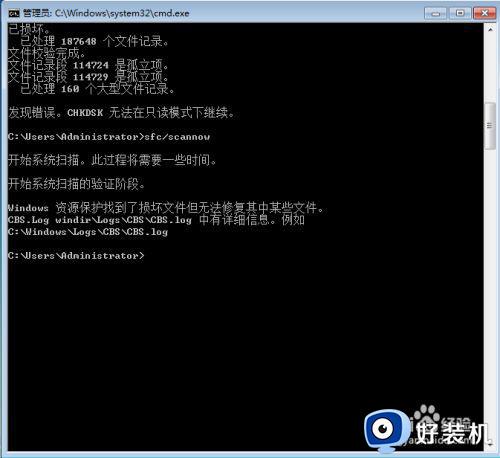
上述就是小编教大家的win7电脑运行太慢了太卡了解决方法了,有遇到这种情况的用户可以按照小编的方法来进行解决,希望能够帮助到大家。
win7又卡又慢怎么办 win7电脑运行太慢了太卡了解决方法相关教程
- win7运行速度慢的解决方法 win7太卡了如何让电脑变得流畅
- win7补丁安装失败怎么办 win7补丁安装太慢失败怎么解决
- win7运行速度慢了怎么解决 win7加快运行速度慢的方法
- win7电脑卡顿怎么办 win7电脑卡顿的几种解决方法
- win7太卡了如何让电脑变得流畅 如何让win7系统更流畅
- windows7开机慢怎么解决 win7开机时间太长怎么办
- win7系统运行变慢如何解决 win7系统很卡运行慢怎么处理
- win7系统太卡了怎么办 win7系统特别卡怎么解决
- win7系统电脑卡顿严重解决方法 win7系统电脑很卡反应很慢该如何处理
- win7反应特别卡顿怎么办 win7电脑卡顿反应慢怎么处理
- win7怎么强制退回桌面 win7电脑如何强制退回桌面
- win7怎么区分固态硬盘和机械硬盘 win7如何看电脑是机械硬盘还是固态硬盘
- win7怎么取消备份?win7关闭自动备份功能的方法
- win7禁用的网络连接怎么恢复 win7禁用的网络如何重新启用
- win7禁用驱动数字签名设置方法 win7怎样禁用驱动程序数字签名
- win7进入不了安全模式怎么办 win7电脑不能进入安全模式解决方法
win7教程推荐
- 1 win7怎么让耳机和音响都有声音 win7电脑耳机和音响一起响怎么弄
- 2 win7电脑屏幕四周有黑边框怎么办 win7电脑屏幕显示不全怎么调节
- 3 win7怎么设开机密码?win7设置开机密码的步骤
- 4 win7背景黑色无法更换主题怎么办 win7系统主题黑色的变不了解决方法
- 5 手机投屏到电脑WIN7的方法 手机如何投屏到电脑win7
- 6 win7定时关机在哪里设置电脑 win7台式电脑如何定时关机设置
- 7 win7怎么设置共享打印机 win7电脑如何设置打印机共享
- 8 win7电脑时钟怎么自动调整 win7电脑时间设置自动更新方法
- 9 win7怎么升级ie浏览器的版本?win7系统如何升级ie浏览器
- 10 win7笔记本搜索不到任何wifi网络怎么办 笔记本win7搜索不到wifi信号处理方法
