win7电脑怎么设置定时关机命令 win7电脑如何设置定时关机时间
许多用户都会选择兼容性强大的win7系统来进行办公,同时我们可以通过计划任务程序来设置电脑的自动关机时间,防止用户出现下班之后忘记将win7电脑关机的情况出现,可是win7电脑怎么设置定时关机命令呢?接下来小编就来告诉大家win7电脑设置定时关机时间方法。
推荐下载:win7系统旗舰版64位
具体方法:
1.点击电脑屏幕左下角的开始按钮,在所有程序里依次选择选择附件—系统工具。
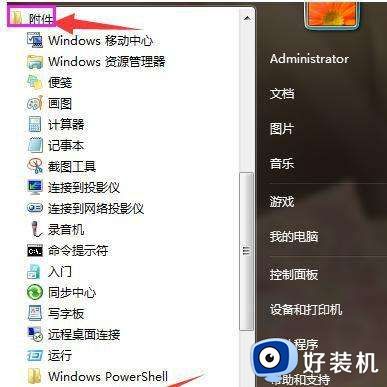
2.点击打开任务计划程序。
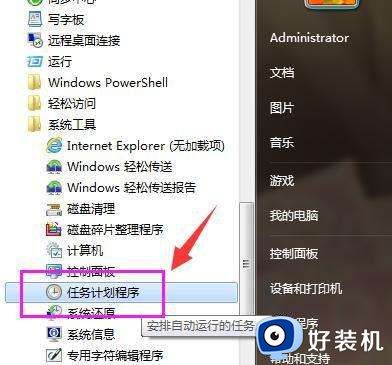
3.点击打开任务计划程序后,在最右边的操作框里选择创建基本任务。
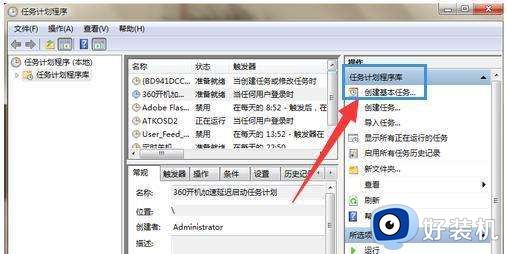
4.在创建基本任务对话框的名称一栏里填写“定时关机”,然后点击下一步。
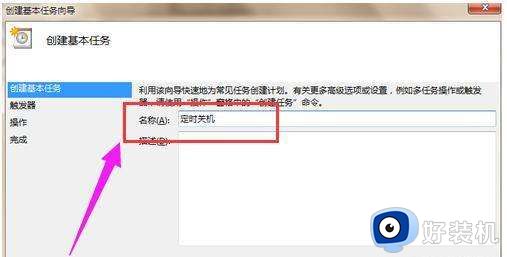
5.可以根据自己的需要选择定时关机的开始时间,举例来说如果选择每天,即每天都要定时关机;选择每周,即每周某一天或几天会定时关机,以此类推,选择好了点击下一步。
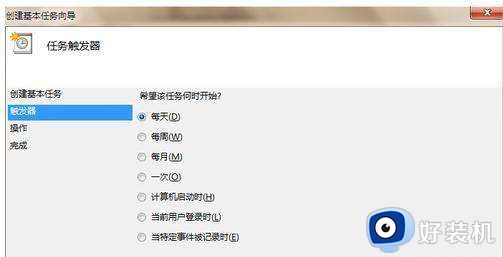
6.可以输入你想定时关机的时间以及每隔几天定时关机,注意开始时间就是现在设置的时间,不用更改。
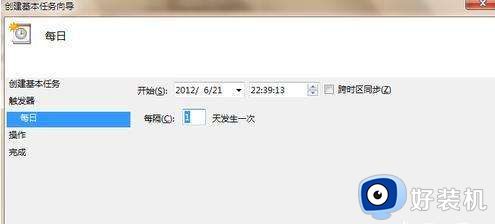
7.输完时间点击下一步,会出现启动程序对话框,需要浏览找出或直接输入 C:\Windows\System32\shutdown.exe 这个程序,在添加参数后面的框中输入 -s (即关机命令)
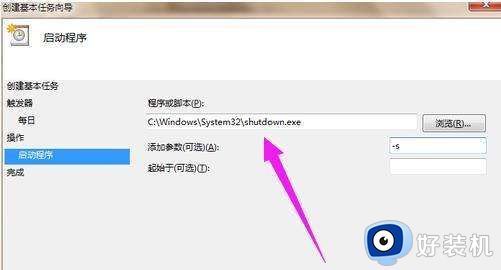
8.点击下一步后,出现完成提示的摘要对话框,在仔细核对一下名称、触发器、操作等信息。
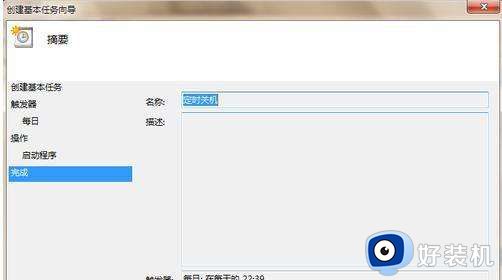
9.可以勾选摘要对话框最下面的“当单击完成时。。。。。。”,点击完成后会出现定时关机属性,在这里可以更改名称、位置、用户等,定时关机程序到这里基本设置完了。
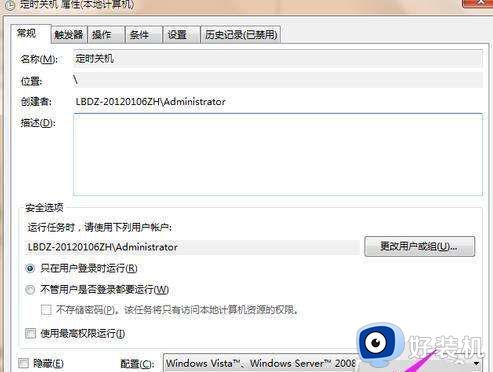
10在计划任务库中可以查看到你添加的任务,如果想更改定时关机时间可以删除定时关机的任务,再根据自己的需要重新设置即可。
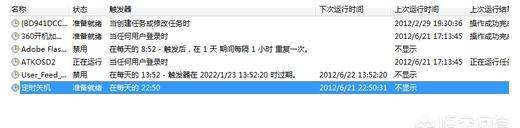
11.图中蓝色条框就是定时关机任务,想删除右击“定时关机”选删除即可。
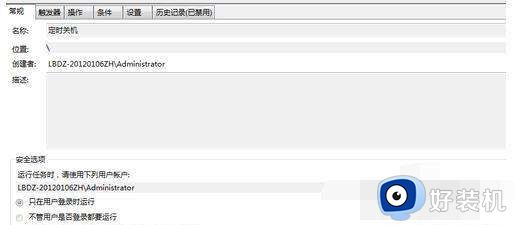
以上就是小编告诉大家的win7电脑设置定时关机时间方法了,如果有不了解的用户就可以按照小编的方法来进行操作了,相信是可以帮助到一些新用户的。
win7电脑怎么设置定时关机命令 win7电脑如何设置定时关机时间相关教程
- win7自动关机命令是什么 win7自动关机命令怎么设置
- win7定时关机在哪里设置电脑 win7台式电脑如何定时关机设置
- win7如何最简单定时关机 win7定时开关机设置方法
- 取消定时关机命令win7的步骤 win7如何取消定时关机
- 定时关机命令win7是什么 win7系统定时关机命令如何使用
- win7电脑设置定时关机怎么设置 win7电脑设置定时关机图文方法
- win7如何设置每天定时关机 Win7如何设置定时开关机
- Win7怎么设置定时关机的方法 Win7定时关机的设置教程
- win7的定时关机在哪设置 win7的定时关机设置方法
- win7电脑取消定时关机设置方法 win7如何取消定时关机设置
- 如何看win7是多少位的 查看电脑win7是多少位的方法
- win7怎么取消开机自检硬盘 win7如何关闭硬盘自检
- win7怎么取消网络凭据账户和密码 win7输入网络凭据的用户名和密码怎么关闭
- win7怎么取消隐藏文件夹 win7显示隐藏文件夹的步骤
- win7怎么去除桌面图标小箭头 win7去除快捷方式的小箭头的方法
- win7怎么让电脑不进入屏保?win7怎么取消电脑屏保设置
win7教程推荐
- 1 win7怎么让耳机和音响都有声音 win7电脑耳机和音响一起响怎么弄
- 2 win7电脑屏幕四周有黑边框怎么办 win7电脑屏幕显示不全怎么调节
- 3 win7怎么设开机密码?win7设置开机密码的步骤
- 4 win7背景黑色无法更换主题怎么办 win7系统主题黑色的变不了解决方法
- 5 手机投屏到电脑WIN7的方法 手机如何投屏到电脑win7
- 6 win7定时关机在哪里设置电脑 win7台式电脑如何定时关机设置
- 7 win7怎么设置共享打印机 win7电脑如何设置打印机共享
- 8 win7电脑时钟怎么自动调整 win7电脑时间设置自动更新方法
- 9 win7怎么升级ie浏览器的版本?win7系统如何升级ie浏览器
- 10 win7笔记本搜索不到任何wifi网络怎么办 笔记本win7搜索不到wifi信号处理方法
