Windows11黑屏怎么办 Windows11黑屏死机修复方法
更新时间:2022-12-06 11:32:01作者:xinxin
在微软发布会上对Windows11系统的全面介绍之后,许多用户也都开始给自己电脑安装上这款系统来使用,然而由于Windows11系统推出时间不长,运行还不是很问题,因此难免会遇到黑屏死机的情况,对此Windows11黑屏怎么办呢?今天小编就来教大家Windows11黑屏死机修复方法。
具体方法:
方法一:
首先在黑屏界面尝试按下键盘上的快捷键“CTRL+ALT+DEL”,如果能打开的话。那就选择“注销”,注销完成后就可以进入系统了。
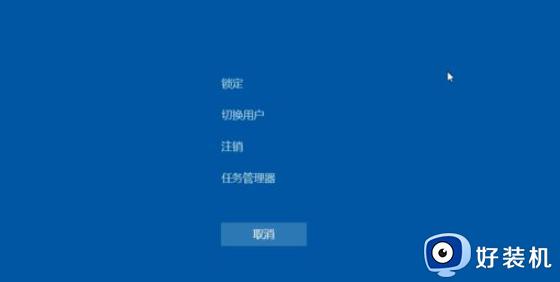
方法二:
1、如果无法注销或者打不开该界面的话,那么使用电源键重启电脑。
2、重启几次之后会进入系统修复界面,点击“高级选项”。
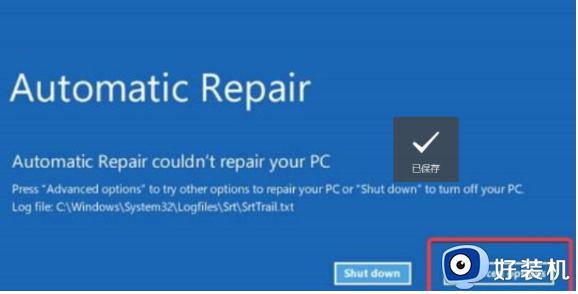
3、点击进入“疑难解答”界面。
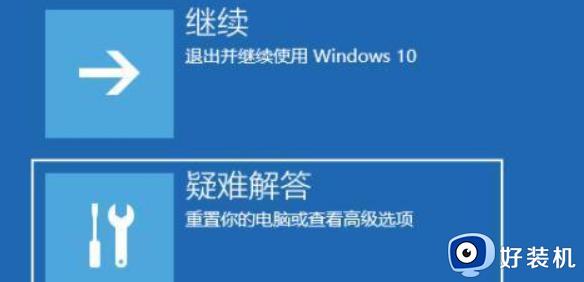
4、在其中选择“高级选项”,如果进不去,那就只能选择重置电脑了。
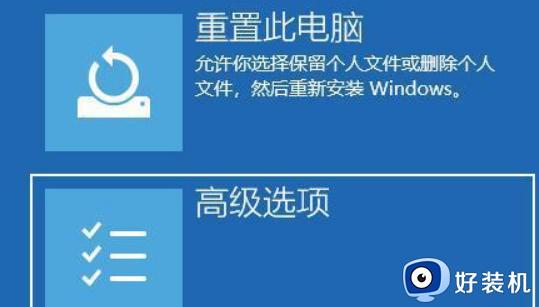
5、进入其中的“启动设置”。
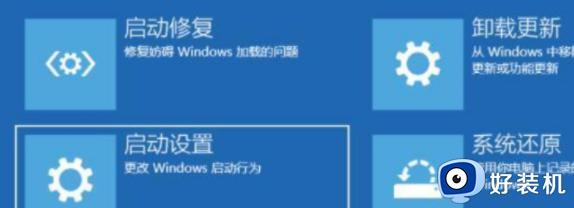
6、按下键盘“F4”进入安全模式。

7、在安全模式中进入windows更新,选择“更新历史记录”。
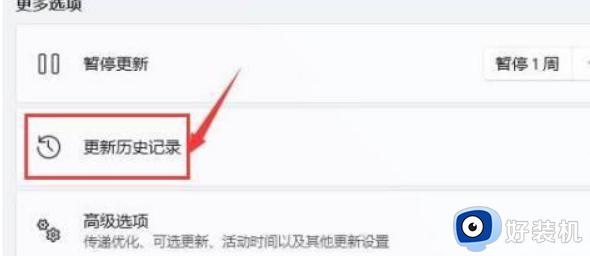
8、进入“卸载更新”界面,将最近的一些更新文件卸载。再重启电脑就可以解决黑屏问题了。
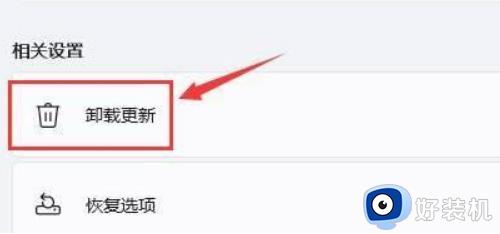
上述就是小编给大家介绍的关于Windows11黑屏死机修复方法了,有遇到相同问题的用户可参考本文中介绍的步骤来进行修复,希望能够对大家有所帮助。
Windows11黑屏怎么办 Windows11黑屏死机修复方法相关教程
- windows11开机黑屏只有鼠标怎么办 windows11开机黑屏只有鼠标指针修复方法
- windows11动不动就黑屏怎么办 windows11更新后经常黑屏修复方法
- win11死机重启后黑屏怎么办 win11死机后重启黑屏修复方法
- win11黑屏死机没反应怎么办 win11卡死黑屏没反应怎么解决
- windows11黑屏无法唤醒怎么办_windows11黑屏无法唤醒屏幕解决方法
- win11重启黑屏无反应怎么办 win11重启后黑屏修复方法
- windows11启动后黑屏怎么办 win11开机黑屏进不去桌面的解决教程
- win11如何解决黑屏假死 win11黑屏假死的修复方法
- windows11红警黑屏怎么办 win11运行红警黑屏解决方法
- 更完win11进入系统过程中黑屏怎么办 更新win11后开机黑屏修复方法
- Win11安装KB5035853出现Thread Stuck in Device Driver怎么解决
- win11桌面图标箭头变为白色如何解决 win11桌面图标箭头变为白色的两种解决方法
- 为什么win11系统没有微软商店 win11系统没有微软商店的两种解决方法
- 怎样关闭win11定位服务功能 快速关闭win11定位服务功能的方法
- 怎么关闭win11关闭网络搜索_关闭win11网络搜索的方法介绍
- win11桌面图标比例不协调怎么办 win11桌面图标间隔大重新调整的方法
win11教程推荐
- 1 win11怎么跳过添加微软账户 win11新系统如何跳过添加账户
- 2 windows11许可证即将过期怎么激活 win11你的Windows许可证即将过期如何解决
- 3 win11怎么设置息屏不断网 win11电脑休眠如何不关掉网络
- 4 win11装安卓子系统详细教程 win11安卓子系统怎么安装
- 5 win11时间怎么显示秒数 windows11时间如何设置到秒
- 6 windows11无法连接到打印机0x0000011b的解决办法
- 7 windows11无法激活0x80072efd因为激活服务器现在不可用修复方法
- 8 windows11文件无法删除怎么办 windows11文件删不了如何解决
- 9 win11怎么做到开机秒启动程序 win11如何设置开机自启动软件
- 10 windows11为什么只有c盘 windows11只有一个c盘如何解决
