win10系统的隐藏登录界面如何开启 开启win10隐藏登录界面的操作方法
相信有许多使用win10纯净版系统的小伙伴们都不知道它有隐藏登录界面的功能,这一功能可以帮助我们免除登陆在启动计算机时减少我们所需要花费的时间,但是我们该去哪里找到它并且去开启它呢?那么今天我就来教一教大家开启win10隐藏登录界面的操作方法。
具体方法如下:
方法1:在电脑桌面中,鼠标右键左下角的开始,在弹出的列表中选择运行选项,打开运行。
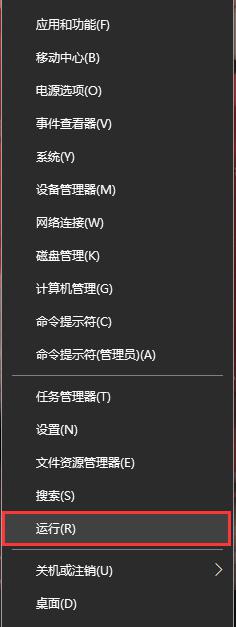
方法2:在键盘中一同按下快捷键“WIN + R”,打开运行。

方法2.开启系统的隐藏登录界面
1、打开运行后,在运行搜索框输入“regedit”,点击下方的确定按钮,打开注册表编辑器。
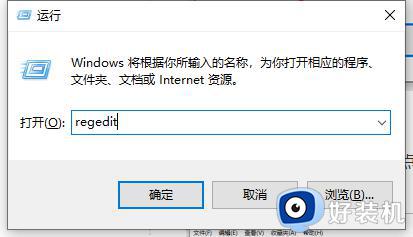
2、在”注册表编辑器”中,把文件路径“计算机HKEY_LOCAL_MACHINESOFTWAREMicrosoftWindowsCurrentVersionAuthenticationLogonUITestHooks”复制到上方的地址栏,按下回车键确定。
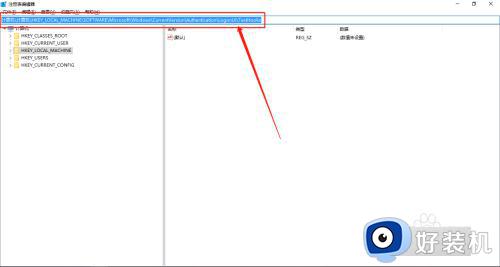
3、打开路径后,在右侧找到“Threshold”数值名称,选中并鼠标右键单击,在展开的列表中选择“修改”选项。
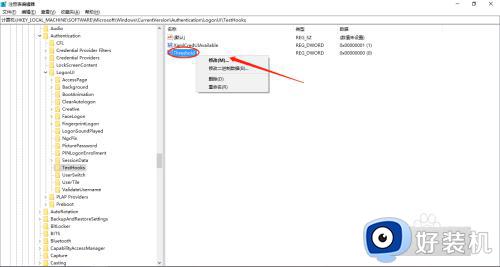
4、在“编辑 DWORD (32位)值”的界面框中,修改“数值数据”为“1”点击下方的“确定”按钮。
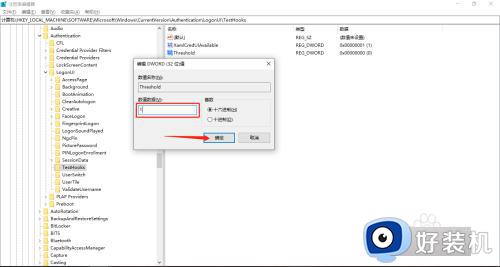
5、为保证修改的设置可以生效,返回电脑桌面中,鼠标左键点击左下角的“Win开始”,在弹出的列表中选择“电源标志 - 重启”选项。
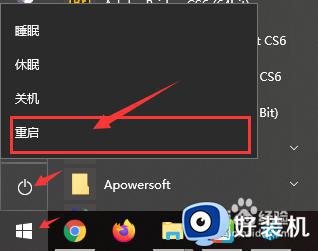
以上就是小编为您带来的关于win10系统的隐藏登录界面如何开启的全部内容,跟着上面的步骤一步步来进行操作吧,想要更过多资讯请关注好装机。
win10系统的隐藏登录界面如何开启 开启win10隐藏登录界面的操作方法相关教程
- win10登陆界面怎么隐藏用户信息提示 win10如何隐藏登录界面的信息提示
- 如何把win10系统账户隐藏起来 win10系统快速隐藏账户的方法步骤
- win10怎样跳过电脑开机密码界面 如何绕过win10开机密码登录界面
- win10登录界面切换本地账户怎么弄 win10如何切换本地账户登录系统
- win10登陆界面有两个账号怎么办 win10登录出现两个账户如何解决
- win10卡登录界面进不了系统怎么办 win10卡在登录界面进不去桌面修复方法
- win10登录界面怎么切换用户 win10登录界面如何切换用户登录
- win10不显示登录界面怎么办 win10不出现登录界面解决方法
- win10关闭密码登录界面在哪 win10系统怎么关闭密码登录
- windows10登录界面进不去怎么办 windows10开机界面登录不进去修复方法
- windows10系统自带dx修复吗 windows10 directx修复工具如何使用
- 电脑配置怎么看win10 win10电脑配置查看步骤
- win10查看系统版本信息在哪里 win10系统如何查看版本信息内容
- win10显卡驱动死活装不上是什么问题 win10显卡驱动程序安装不了如何处理
- win10卡在欢迎界面很久才进入桌面怎么回事 win10开机卡在欢迎界面转圈如何修复
- 如何把win10任务栏设置为透明 win10任务栏变为透明的设置方法
win10教程推荐
- 1 win10更新后任务栏一直转圈怎么办 win10更新后任务栏转圈圈处理方法
- 2 win10开机检测硬盘怎么关闭?win10开机检查磁盘怎么取消
- 3 win10开机后一直闪屏刷新怎么回事?win10开机桌面无限刷新闪屏的修复方法
- 4 win10打开此电脑提示找不到应用程序怎么解决
- 5 win10开机不自动连wifi怎么办 win10开机不会自动连接wifi的解决教程
- 6 win10电脑鼠标卡顿1秒又正常怎么办 win10鼠标间歇性卡顿一两秒修复方法
- 7 win10安装软件弹出提示怎么关 win10安装软件弹出的那个对话框如何关掉
- 8 win10一键休眠快捷键是什么 win10电脑怎么一键按休眠模式
- 9 win10防火墙需要使用新应用以打开如何解决
- 10 win10win键被锁了怎么回事 win10的win键被锁定如何解决
