win10登陆界面怎么隐藏用户信息提示 win10如何隐藏登录界面的信息提示
更新时间:2023-05-17 11:17:11作者:run
现阶段win10操作系统是广受欢迎的电脑系统之一,但是在使用中难免会遇到一些需要修改的设置,其中登录界面显示用户名信息提示是一些用户比较关注的问题,本文将给大家带来win10登陆界面怎么隐藏用户信息提示的方法。
具体方法:
1、首先通过左下角的搜索栏中输入regedit命令并打开。
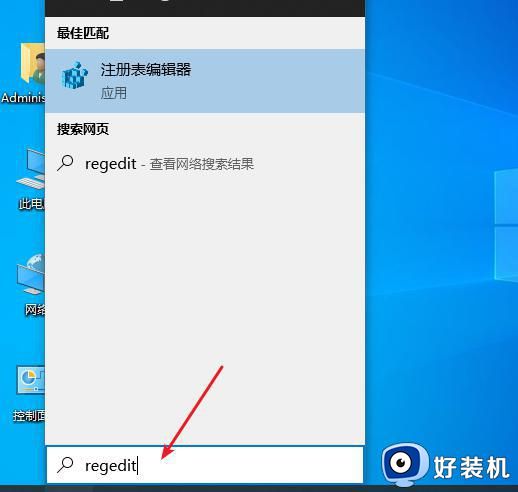
2、然后在打开的注册表编辑器中找到以下路径:HKEY_LOCAL_MACHINESOFTWAREMicrosoftWindowsCurrentVersionPoliciesSystem
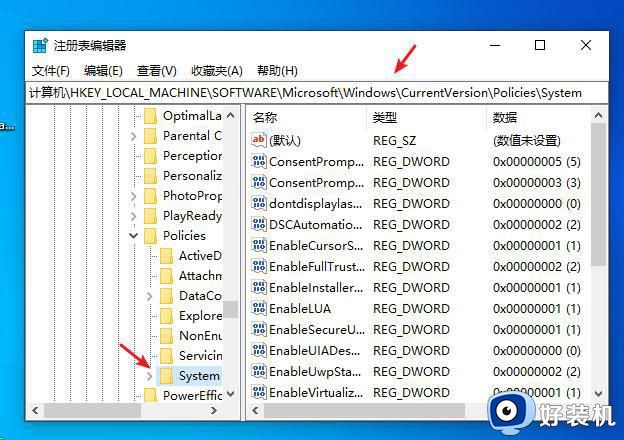
3、接着我们找到dontdisplaylastusername并双击,将数据修改为1.
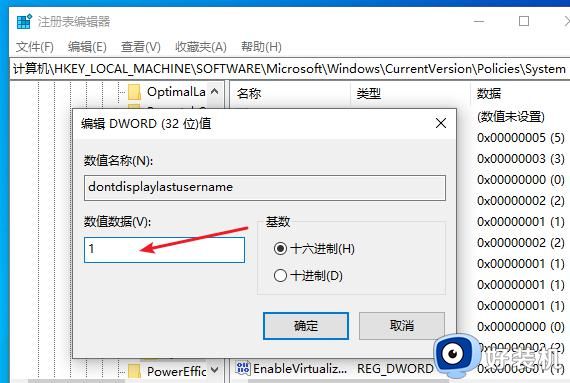
4、接着我们右键system项上,新建一个DWORD(32位)
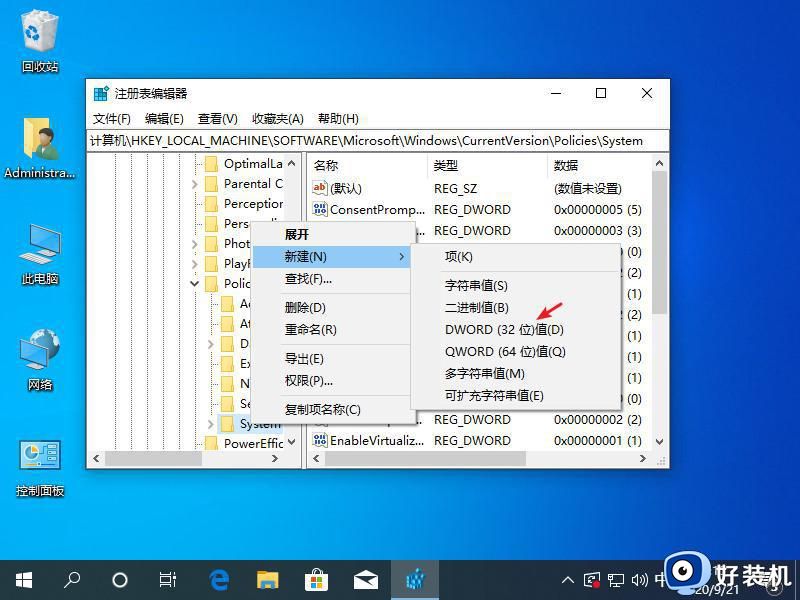
5、接着将我们创出来的值,将名字修改为DontDisplayLockedUserID。
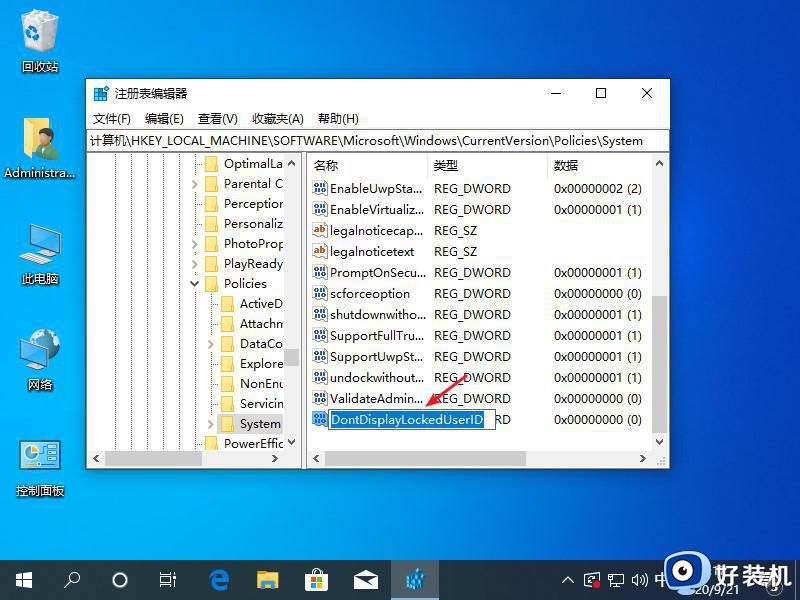
6、接着我们双击新建的,然后将数值改为3即可。
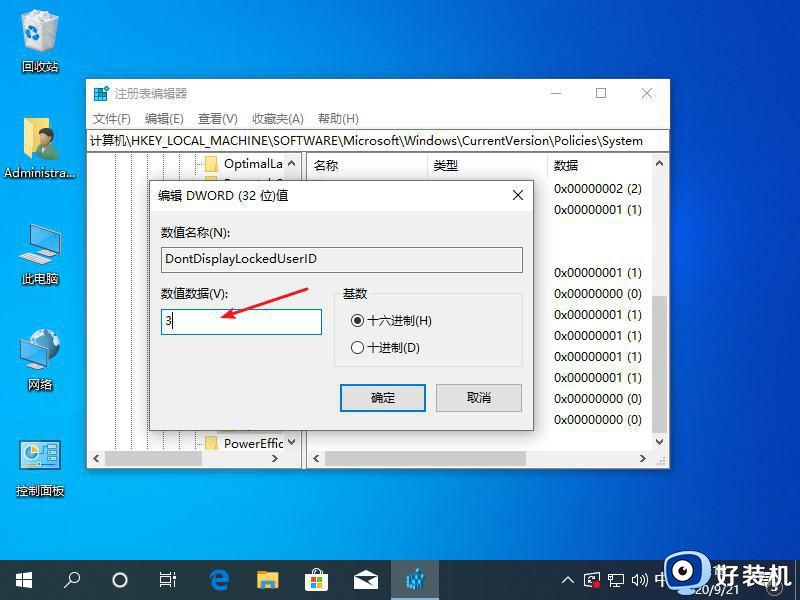
通过修改注册表,可以隐藏win10登录界面的信息提示,使用户更加安全和私密,如果您想修改Win10登录界面的显示用户名,可以使用本地组策略或注册表编辑器,无论哪种方式,都需要小心操作,以免造成不必要的麻烦。
win10登陆界面怎么隐藏用户信息提示 win10如何隐藏登录界面的信息提示相关教程
- win10系统的隐藏登录界面如何开启 开启win10隐藏登录界面的操作方法
- win10登陆界面有两个账号怎么办 win10登录出现两个账户如何解决
- 如何把win10系统账户隐藏起来 win10系统快速隐藏账户的方法步骤
- win10右下角的通知图标怎么隐藏 win10右下角通知栏图标隐藏设置方法
- win10更改密码界面打不开怎么办 win10修改密码界面进不去修复方法
- win10背景设置已由组织隐藏或管理怎么办 win10电脑背景设置不了提示设置已由组织隐藏或管理如何解决
- window10锁屏界面设置显示某些设置已由组织隐藏或管理怎么办
- win10没有登陆界面怎么办 win10不显示登录界面的解决办法
- win10底部任务栏怎么隐藏 win10如何让任务栏不显示
- win10登录界面切换本地账户怎么弄 win10如何切换本地账户登录系统
- win10右下角天气怎么关 win10删除电脑右下角天气显示的方法
- win10怎样关闭管理员账户 win10关闭管理员账户的详细方法
- win10系统如何退出S模式 win10系统快速退出S模式的方法
- win10c盘故障转储如何解决 win10c盘故障转储的解决方法
- win10电脑连接不可用有红叉什么原因 win10电脑连接不可用有红叉原因和解决方法
- win10怎样修改磁贴颜色 win10修改磁贴颜色的方法教程
win10教程推荐
- 1 win10右下角天气怎么关 win10删除电脑右下角天气显示的方法
- 2 win10删除文件需要管理员权限怎么办 win10删掉文件需要管理员权限处理方法
- 3 彻底关闭win10病毒和威胁防护的步骤 win10如何关闭病毒和威胁防护
- 4 win10进入桌面后鼠标一直转圈怎么回事 win10进桌面一直转圈怎么解决
- 5 win10桌面快捷图标出现白纸怎么回事 win10桌面快捷方式图标变成白板如何处理
- 6 win10计算器打不开怎么办 如何解决win10系统无法打开计算器
- 7 win10共享文件夹怎么在另一个电脑查看 win10共享文件夹另外一台电脑如何找到
- 8 win10关闭每次打开应用的通知设置方法 如何关闭win10每次点开软件都提醒
- 9 win10实时保护关不掉怎么办 win10实时保护关闭不了如何解决
- 10 win10把硬盘识别成移动硬盘怎么办 win10硬盘变成可移动设备处理方法
