win10不显示登录界面怎么办 win10不出现登录界面解决方法
更新时间:2022-08-30 10:00:29作者:xinxin
对于有给原版win10系统设置登录密码的用户来说,每次在启动电脑的过程中,经过微软欢迎界面之后就能够正常看到登录界面了,可是有些用户的win10电脑在启动后却总是不出现登录界面,对此win10不显示登录界面怎么办呢?今天小编就来告诉大家win10不出现登录界面解决方法。
推荐下载:win10专业版iso原版镜像
具体方法:
1、让我们先来看看系统没有出现登录接口的情况, 运行到这个接口, 不再运行, 点击鼠标也没有响应。

2、在这种情况下, 我们可以直接强制关机三次或四次, 然后系统启动设置页将出现, 选择 "启用安全模式", 或按键盘上的4键。

3、安全模式将在一段时间后启动, 右键单击左下角的 "开始" 按钮, 然后在弹出菜单中选择 "运行" 菜单项。
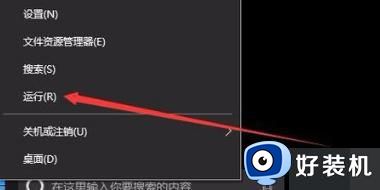
4、在 "打开运行" 窗口中, 输入命令 msconfig, 然后单击 "确定" 按钮。
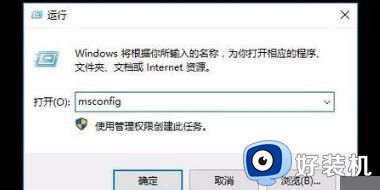
5、在打开的 "系统配置" 窗口中, 点击 "常规" 选项卡, 然后选择 "正常启动" 项, 最后单击 "确定" 按钮。
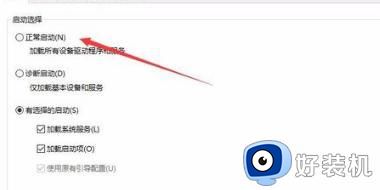
6、重新启动计算机后, 您将进入正常的登录屏幕。
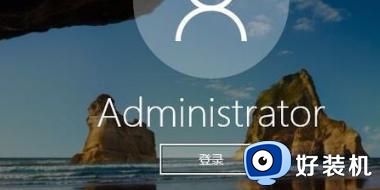
上述就是小编教大家的win10不出现登录界面解决方法了,有出现这种现象的小伙伴不妨根据小编的方法来解决吧,希望能够对大家有所帮助。
win10不显示登录界面怎么办 win10不出现登录界面解决方法相关教程
- win10没有登陆界面怎么办 win10不显示登录界面的解决办法
- win10登录显示两个账号怎么办 win10登录界面出现两个账户处理方法
- win10界面显示一直在欢迎界面 win10一直卡在登录界面的解决方法
- win10登陆界面有两个账号怎么办 win10登录出现两个账户如何解决
- win10登录界面背景模糊怎么调 win10登录界面的背景是模糊的怎么解决
- Win10开机一直停留在登录界面但右下角显示4个图标怎么回事
- win10卡登录界面进不了系统怎么办 win10卡在登录界面进不去桌面修复方法
- win10卡在登录界面了怎么办 win10卡在登录界面的解决方法
- win10登录界面加载不出来怎么办 win10开机登录界面加载很久处理方法
- win10登录账户一直转圈怎么办 win10账户登录界面一直转圈解决方法
- win10进入不了桌面怎么办 win10电脑开机后进不了系统解决方法
- win10管理员名称改不了怎么回事 win10改不了管理员名字如何处理
- win10键盘shift锁定如何解锁 win10 shift被锁定了的解决教程
- 电脑没有睡眠选项的原因是什么 电脑忽然没有了睡眠如何解决
- win10云内容搜索如何关闭 win10云搜索怎么关
- win10把此电脑图标放到桌面设置方法 win10如何把此电脑图标放到桌面
win10教程推荐
- 1 彻底关闭win10病毒和威胁防护的步骤 win10如何关闭病毒和威胁防护
- 2 win10进入桌面后鼠标一直转圈怎么回事 win10进桌面一直转圈怎么解决
- 3 win10桌面快捷图标出现白纸怎么回事 win10桌面快捷方式图标变成白板如何处理
- 4 win10计算器打不开怎么办 如何解决win10系统无法打开计算器
- 5 win10共享文件夹怎么在另一个电脑查看 win10共享文件夹另外一台电脑如何找到
- 6 win10关闭每次打开应用的通知设置方法 如何关闭win10每次点开软件都提醒
- 7 win10实时保护关不掉怎么办 win10实时保护关闭不了如何解决
- 8 win10把硬盘识别成移动硬盘怎么办 win10硬盘变成可移动设备处理方法
- 9 win10电脑拷贝记录怎么查 win10如何查看拷贝记录
- 10 win10需要新应用打开此ms-gaming怎么办?win10提示“需要新应用打开此ms-gamingoverlay”如何解决
