win10登录界面怎么切换用户 win10登录界面如何切换用户登录
更新时间:2023-09-14 14:00:45作者:xinxin
虽然在win10系统中自带有个人账户,不过有些用户为了保护个人隐私,因此也会创建新的账户来登录使用,可是在启动win10电脑的过程中,进入登录界面之后大多用户都不懂得切换用户账户登录的方式,对此win10登录界面怎么切换用户呢?接下来小编就来教大家win10登录界面如何切换用户登录,以供大家参考。
推荐下载:win10系统之家下载
具体方法:
方法一、
1、点击左下角开始,选中当前用户。
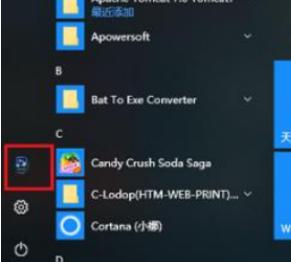
2、点击用户图标,在弹出的账户中进行切换。
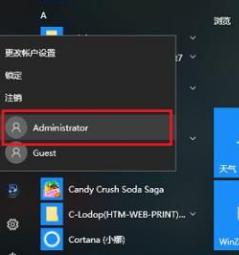
3、最后选择切换成管理员账户或者其他账户即可。
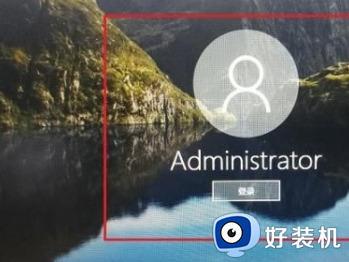
方法二、
1、进入电脑桌面。同时按下键盘上的“ctrl+alt+delete”点击“切换用户”。
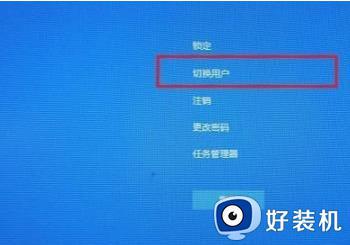
2、之后点击左下方要切换的用户。
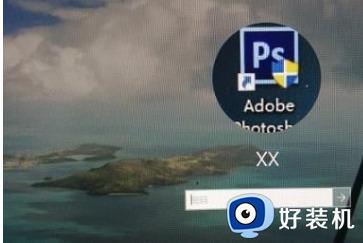
3、最后切换成管理员账户点击登录即可。

方法三、
1.点击任务栏空白处,选择任务管理器;
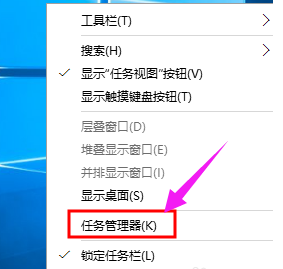
2.选中正在使用的用户 点击右下角的断开连接按钮;
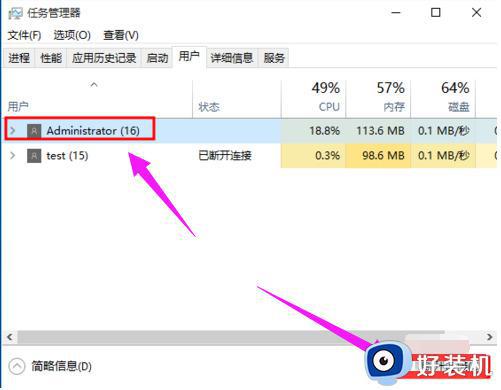
3.会有此警告提示,点击断开用户连接按钮即可;
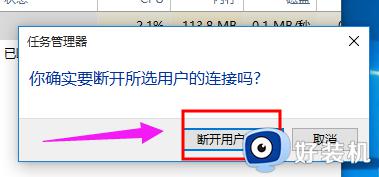
4.也可以选择已断开连接的用户 右下角就会有切换用户的选项 点击后会自动到这个用户的登录界面
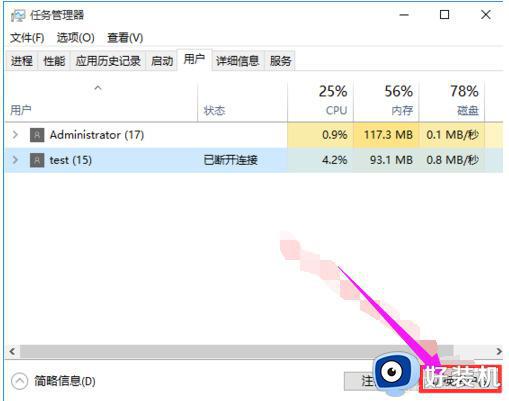
方法四、
1.在Windows10系统中按关机快捷键Alt+F4打开“关闭Windows”对话框,点击下拉框选择切换用户选项。
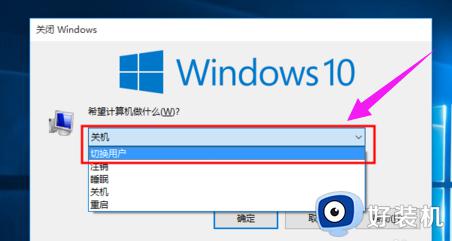
2.点击确定按钮 即可退出当前用户。
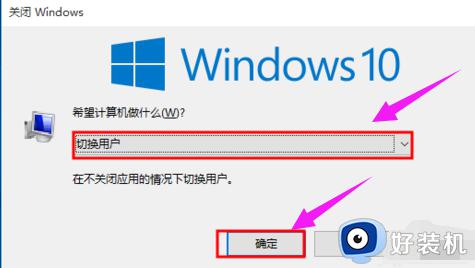
上述就是小编告诉大家的win10登录界面如何切换用户登录所有步骤了,有遇到过相同问题的用户就可以根据小编的步骤进行操作了,希望能够对大家有所帮助。
win10登录界面怎么切换用户 win10登录界面如何切换用户登录相关教程
- win10登录界面切换本地账户怎么弄 win10如何切换本地账户登录系统
- win10锁屏界面切换账户的方法 win10电脑锁屏如何切换用户登录
- win10登录怎么切换用户账号_win10系统如何切换用户登录
- win10登录界面没有切换用户选项怎么办 win10登录界面咩有切换用户选项的解决方法
- win10无法切换用户登录怎么解决 win10帐号切换不了怎么办
- win10如何更换账户登录 win10切换账户登录的操作步骤
- win10系统怎么切换用户登录 win10切换用户账户登陆的方法
- windows10如何切换用户登录 win10电脑系统怎么切换用户
- windows10怎么换账户登录 Windows10切换账户登录的四种方法
- win10登录界面没有其他用户选项怎么办 win10登录界面找不到切换用户选项怎么办
- win10分区c盘调整容量的方法 win10如何调整c盘分区容量
- win10开机选择操作系统怎么关闭 win10系统开机总是要选择操作系统如何解决
- win10关闭微软账户登录设置方法 win10取消微软账户登录在那里设置
- win10关闭热门资讯设置步骤 win10系统如何关闭热门资讯
- win10共享网络打印机指定的网络名不再可用如何解决
- win10任务栏一直转圈怎么办 win10开机任务栏一直转圈圈处理方法
win10教程推荐
- 1 win10分区c盘调整容量的方法 win10如何调整c盘分区容量
- 2 win10开机选择操作系统怎么关闭 win10系统开机总是要选择操作系统如何解决
- 3 win10共享网络打印机指定的网络名不再可用如何解决
- 4 win10电脑右键管理报错怎么办 win10此电脑右键管理报错处理方法
- 5 win10开机输密码后要等很久什么原因 win10输入密码一直转圈进不去的解决方法
- 6 win10开机取消pin密码的教程 win10系统如何取消开机pin密码
- 7 win10打不开exe程序怎么办 win10系统exe文件无法打开如何解决
- 8 win10开机密码清除方法 win10怎么删除开机密码
- 9 win10低功耗模式设置方法 win10电脑怎么设置低功耗模式
- 10 win10更新后任务栏一直转圈怎么办 win10更新后任务栏转圈圈处理方法
