电脑桌面的文件不见了怎么找回 电脑桌面上的文件突然消失如何恢复
更新时间:2024-02-21 00:34:12作者:huige
我们都习惯在电脑桌面上面放置很多文件,方便要用的时候可以快速找到并打开,但是有不少小伙伴却反映说遇到了电脑桌面的文件不见了的情况,这可该怎么办呢?不用担心,我们可以按照下面的方法来找回,现在就跟 小编一起来看看电脑桌面上的文件突然消失的详细恢复步骤吧。
具体步骤如下:
1.如果发现桌面的文件全部都不见了,千万不要着急,将鼠标放在空白的位置,点击右键。
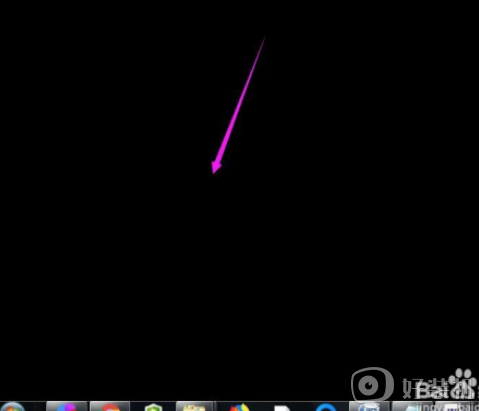
2.在弹出的菜单中,找到查看的选项,点击打开,如图所示。
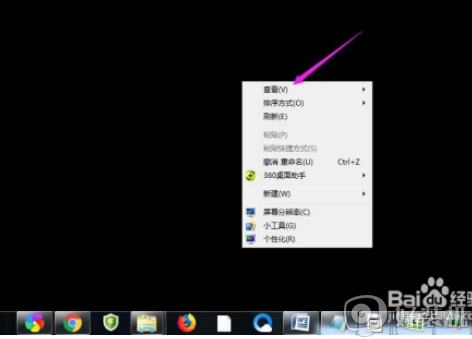
3.这时候会向右又打开一个延伸菜单,再找到【显示桌面图标】的选项,点击一下。
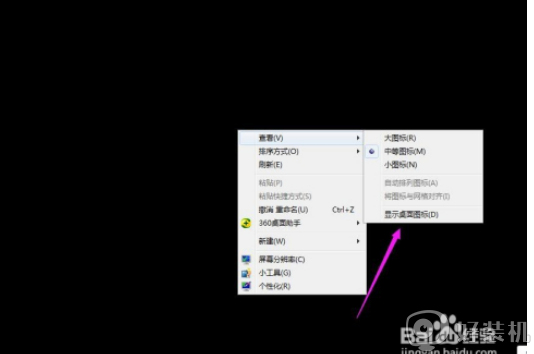
4.看一下桌面图标是不是已经回来了,如果还有问题的话,尝试进行下一步的操作。
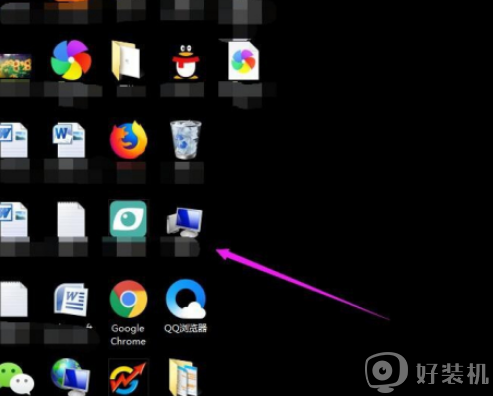
5.点击打开计算机图标,找到本地磁盘c盘,点击进去。
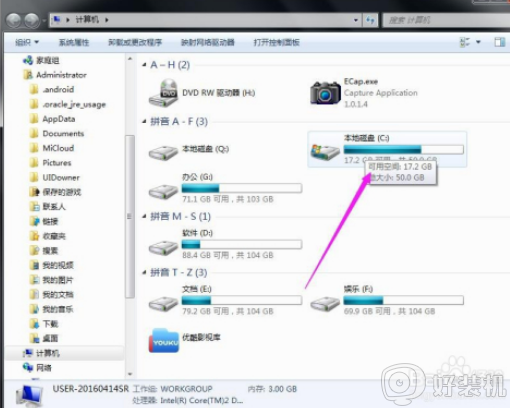
6.在c盘里,找到有Users文件夹,如图所示。
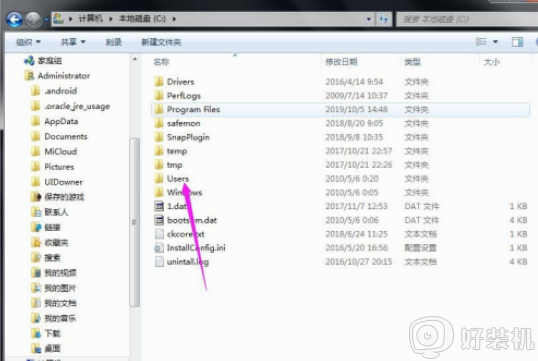
7.再找到公用的文件夹,点击打开,如图所示。
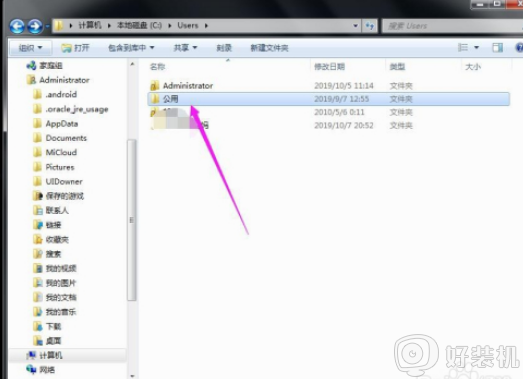
8.找到Desktop文件夹,点击打开。
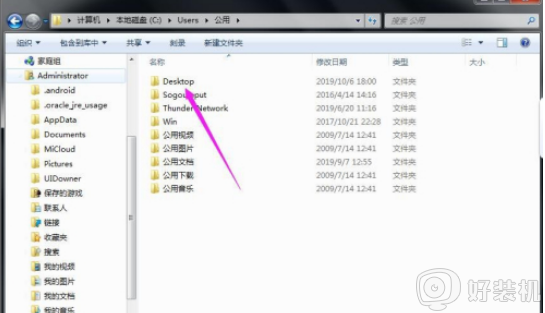
9.在这里就可以看到所有用户公用的桌面图标了。
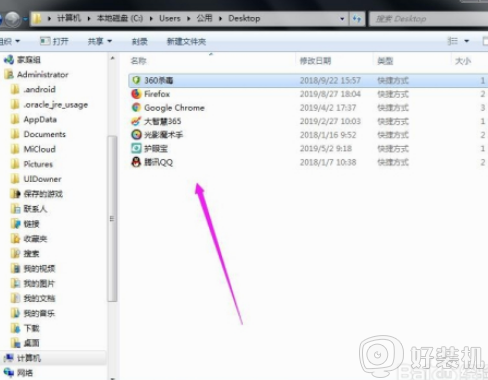
10.返回上一级菜单,再选择自己的用户名,比如选择Administrator。
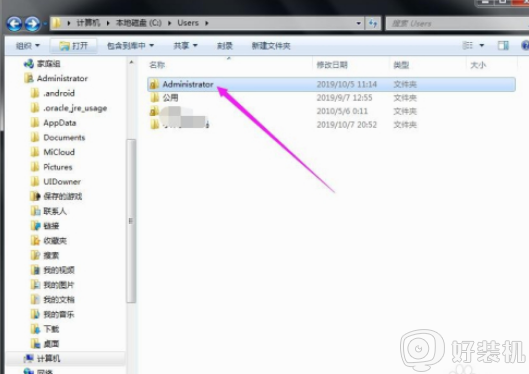
11.然后找到桌面的文件夹,点击打开,就可以看到该用户的所有桌面文件了。
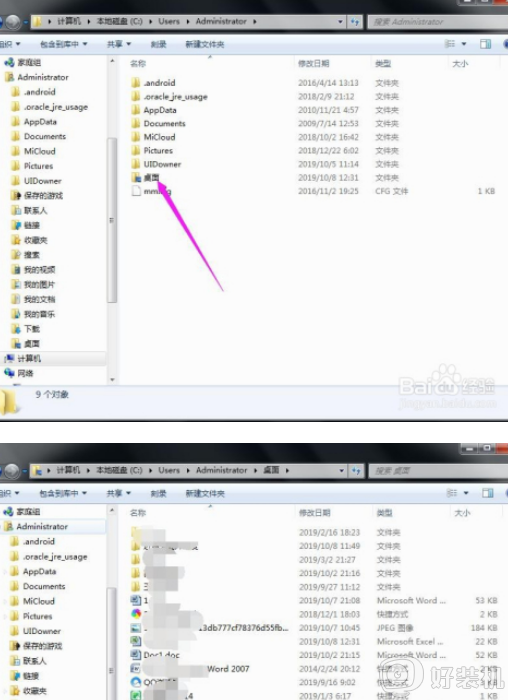
上述就是电脑桌面的文件不见了怎么找回的详细步骤,有这个需要的用户们可以学习上面的方法来恢复就可以了,相信可以帮助到大家。
电脑桌面的文件不见了怎么找回 电脑桌面上的文件突然消失如何恢复相关教程
- windows更新后桌面文件丢失如何解决 windows更新后桌面文件丢失的恢复方法
- 桌面没有回收站怎么找出来 电脑回收站图标不见了怎么恢复
- 苹果电脑桌面文件不见了怎么回事 mac桌面文件全部不见了的解决教程
- 如何一键恢复电脑桌面图标 电脑桌面图标不见了怎么恢复原状
- 重装系统后桌面上的文件如何找回 装系统后原来桌面上的文件怎么找回
- 电脑桌面比例突然变大怎么回事 电脑桌面比如变大了如何恢复正常
- 电脑回收站桌面没有去哪里找 电脑桌面的回收站图标不见了怎么找回
- 电脑桌面突然变大了怎么调回来 电脑桌面整个都变大了怎样恢复正常
- 电脑桌面横过来了怎么调回去 电脑桌面突然横过来了如何恢复
- 电脑箭头不见了按什么键恢复 鼠标突然消失了按哪个键恢复
- 英特尔cpu序列号查询方法?英特尔cpu序列号在哪里看
- mumu模拟器闪退怎么解决 mumu模拟器闪退解决方法
- 电脑一直卡在正在启动Windows什么原因 电脑一直卡在正在启动Windows的处理方法
- 电脑windows账号怎么退出 快速退出电脑windows账号的方法
- 电脑连接电视屏幕显示不完全怎么回事 电脑连接电视不满屏的解决办法
- 百度网盘下载失败125017的原因是什么 百度网盘下载失败提示125017如何处理
电脑常见问题推荐
- 1 英特尔cpu序列号查询方法?英特尔cpu序列号在哪里看
- 2 mumu模拟器闪退怎么解决 mumu模拟器闪退解决方法
- 3 百度网盘下载失败125017的原因是什么 百度网盘下载失败提示125017如何处理
- 4 苹果数据线连接电脑只显示充电怎么回事 苹果手机数据线插在电脑上只显示充电如何解决
- 5 联想触摸板没反应怎么办 笔记本电脑触摸板没反应处理方法
- 6 CPU-Z如何使用 CPU-Z使用教程
- 7 时钟快了无法打开网页怎么回事 电脑显示时钟快了打不开网页如何处理
- 8 thinkpad截图快捷键是什么 thinkpad截图快捷键是哪个
- 9 蓝屏代码0xc000021a完美解决方案 电脑蓝屏c000021a开不开机怎么解决
- 10 电脑快捷键关机是哪个键 电脑怎么快捷键关机
