win11c盘分区怎么分区 给win11系统磁盘分区教程
更新时间:2023-12-14 10:13:00作者:mei
电脑新安装Win11系统只有一个C盘,所有程序放在C盘不好管理和查找,其实个人数据和系统分开保存有助于保护个人文件安全。那么win11磁盘分区怎么操作?阅读下文内容,一起看看详细设置方法。
解决方法如下:
1、首先右击Windows11的“此电脑”,选择“管理”,然后在“计算机管理”窗口左侧列表中选择“磁盘管理”。
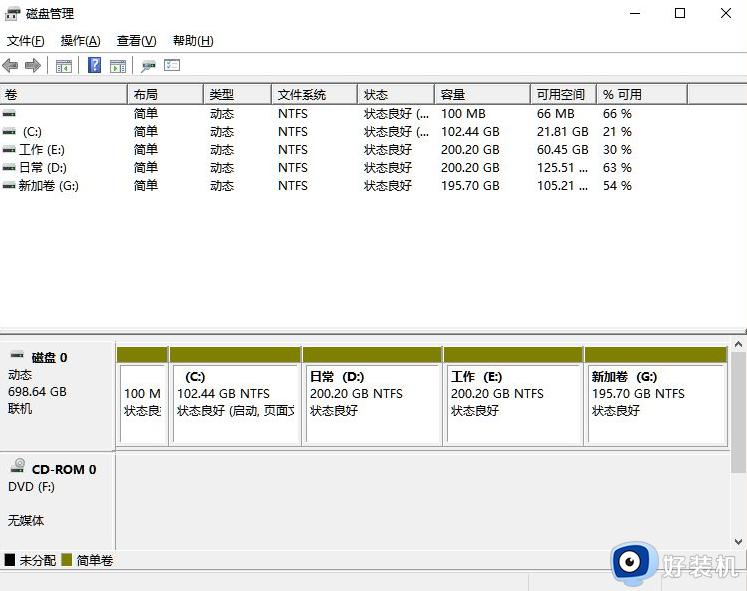
2、然后在分区列表中,右击分区的部分,并选择“压缩卷”。
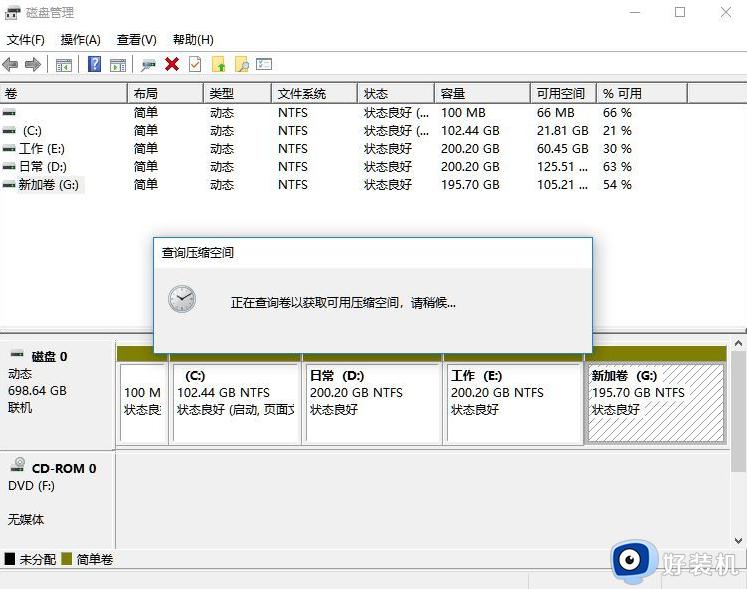
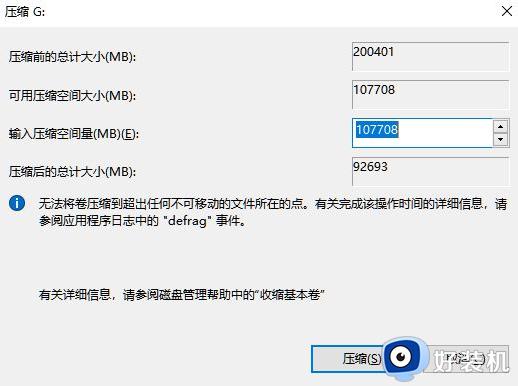
3、输入希望分出空间大小要注意至少留下50GB的容量,确定容量后,点击“压缩”即可。
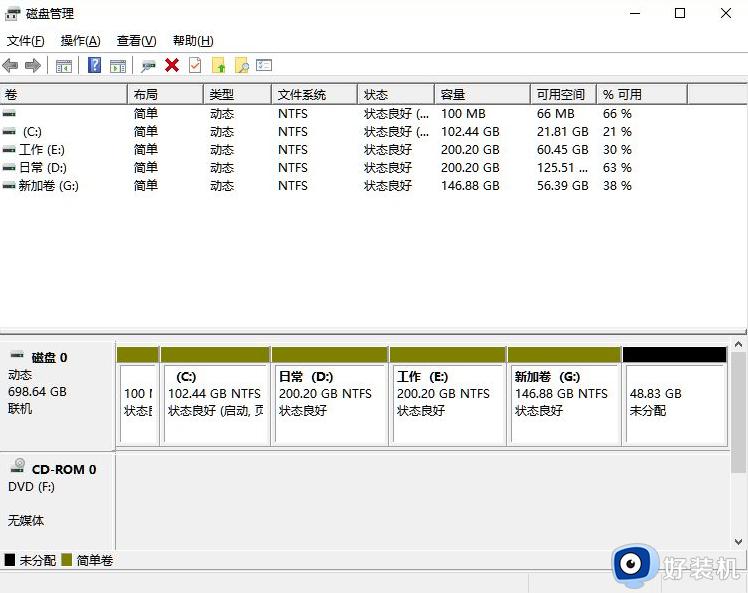
4、随后右击空间,选择“新建简单卷”,并点击“下一步”即可。
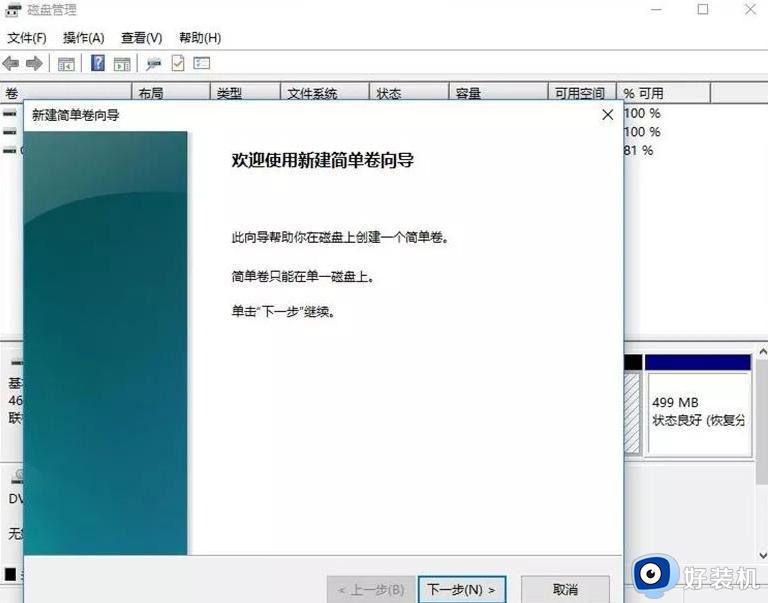
5、对于还未分配的空间,也能选择它并进行分区,在选中的分区上右击,选择“扩展卷”即可。
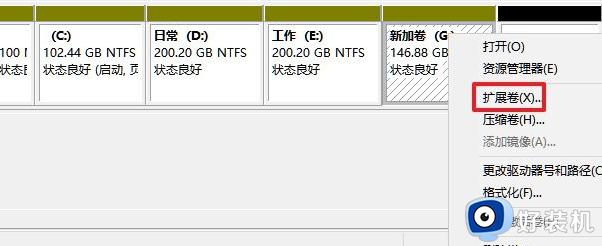
,以上教程分享给win11系统磁盘分区的教程,分成多个区域之后,方便大家管理和存放文件了。
win11c盘分区怎么分区 给win11系统磁盘分区教程相关教程
- win11c盘太小怎么重新分区 win11c盘太小重新扩大分区的方法
- 如何给win11磁盘分区 win11磁盘分区的设置方法
- 如何给win11系统磁盘划分为多个区域 win11系统给磁盘分区的图文教程
- win11分区出现defrag事件怎么回事 win11磁盘分区出现defrag事件的处理教程
- win11分区硬盘的具体教程 win11怎么分区硬盘
- win11分区磁盘的具体步骤 win11如何分区磁盘
- windows11分区教程 win11怎么分区
- 电脑怎么合并磁盘win11 win11合并磁盘分区的方法
- win11如何进行磁盘分区 windows11硬盘分区教程
- windows11合并分区的操作方法 Win11系统硬盘分区合并教程
- 为什么win11更换壁纸后模糊 win11桌面壁纸模糊两种解决方法
- 电脑屏幕黑屏不显示桌面怎么回事 电脑黑屏不显示画面怎么解决
- 不符合win11最低系统要求解决方案 win11不符合最低配置要求如何处理
- 不支持的cpu怎么升级win11 win11安装提示cpu不支持如何解决
- 彻底关闭win11更新的步骤?如何关闭win11自动更新
- 彻底关闭win11安全中心的步骤 怎么把windows11安全中心关掉
win11教程推荐
- 1 不支持的cpu怎么升级win11 win11安装提示cpu不支持如何解决
- 2 win11正在准备自动修复卡住一直转圈无法开机处理方法
- 3 win11找不到摄像头设备怎么办 win11电脑未检测到摄像头处理方法
- 4 笔记本从win11还原到win10的方法 笔记本win11怎么恢复到win10
- 5 win11照片预览不显示怎么办 win11照片不显示预览如何解决
- 6 笔记本电脑升级win11触摸板失灵怎么办 win11笔记本电脑触摸板用不了修复方法
- 7 windows11自带虚拟机怎么使用 win11自带的虚拟机使用教程
- 8 windows11自带的游戏在哪里 win11如何调出电脑自带游戏
- 9 win11字体库在哪里 windows11字体文件在哪
- 10 windows11桌面添加日历怎么设置?win11如何将日历添加到电脑桌面上去
